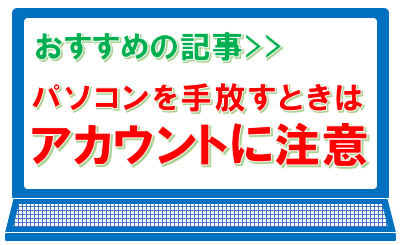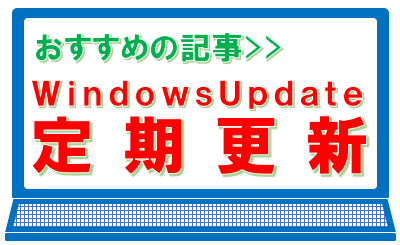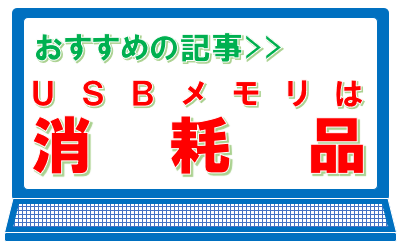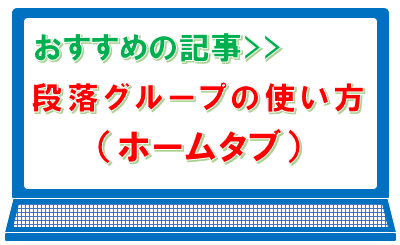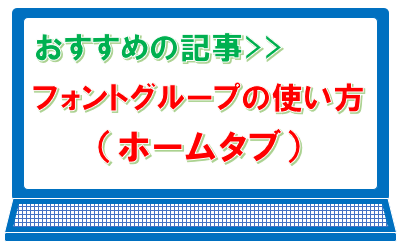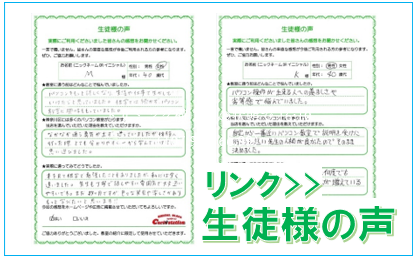エクセルで作るデータリンク型POP
最初にお知らせしておくと、POPは、基本的にワードかパワーポイントで作った方がきれいで良いものが出来上がります。
今回ご紹介したいのは、「エクセルデータにリンクさせたPOP」の作り方です。
例でいうと、A商店が、飲料水をエクセルデータの発注書で仕入れた場合、発注書に商品名と金額を入力した段階で、あらかじめ作成してあるPOPデータにリンクし、POPが自動的に出来上がる。という仕組みです。
このPOPの質は、ワードやパワーポイントに比べるとどうしても見劣りしてしまいますが、データを入力したのと同時に出来上がるというのは、POPのデータを作成する手間が100%省けることになります。
ご自身でPOPを作っている個人店さんは、自分の時間が他に回せるようになるし、従業員を雇用してPOPを作っている店舗さんは、人件費の大幅削減が見込めます。
以降の記事は、架空の大口商店が、飲料水を横浜問屋から仕入れ、販売用のPOPを発注と同時に完成させる流れで説明していきます。
※今回のエクセルデータは、自店作成の発注書に入力後PDFデータでメール送信、あるいはFAXで送信が前提の仮説となっていますが、発注書以外にも業務連絡書や商品データベースなど、エクセルデータであれば、どのようなデータでもPOPデータにリンクが可能となります。
ご覧いただいている皆さんの扱っているデータにあてはめてみてください。
スポンサーリンク
目次
エクセルのシート構成
まず、エクセルのシート構成は次のように作ってみます。
Sheet1に発注書
Sheet2に発注書1行目のA4縦型POP
Sheet3に発注書1行目のB5横型POP
Sheet4に発注書2行目のA4縦型POP
Sheet5に発注書2行目のB5横型POP
他のPOPサイズが必要な場合は、単純にシートを増やして連動させるだけなので、可能性がある分だけ何種類でも作っておくとよいと思います。
ただし、今回の見本の発注書は10行の構成になっていますが、POPの種類を増やすとその数の10倍のシートを作ることになります。
しかし、一度データを作ってしまえば、POPはリンクして自動的に出来上がるので、不要な場合は印刷をかけなければよいだけです。
Sheet1には発注書
※過去に、「問屋指定の発注書がある場合は、どのように作るのか?」と言う質問を受けたことがありますが、それは物理的に出来ないので、ここではご自身で作ることを前提にし、ご自身で変更することが出来ないデータに関しては、考えないようにしてください。
Sheet1に発注書を作ってみます。
まず、発注に必要なデータを発注書の中に入れ込みます。
ここでは、問屋さんに発注するために必要なデータの横に、POPに必要なデータを入れ込みました。
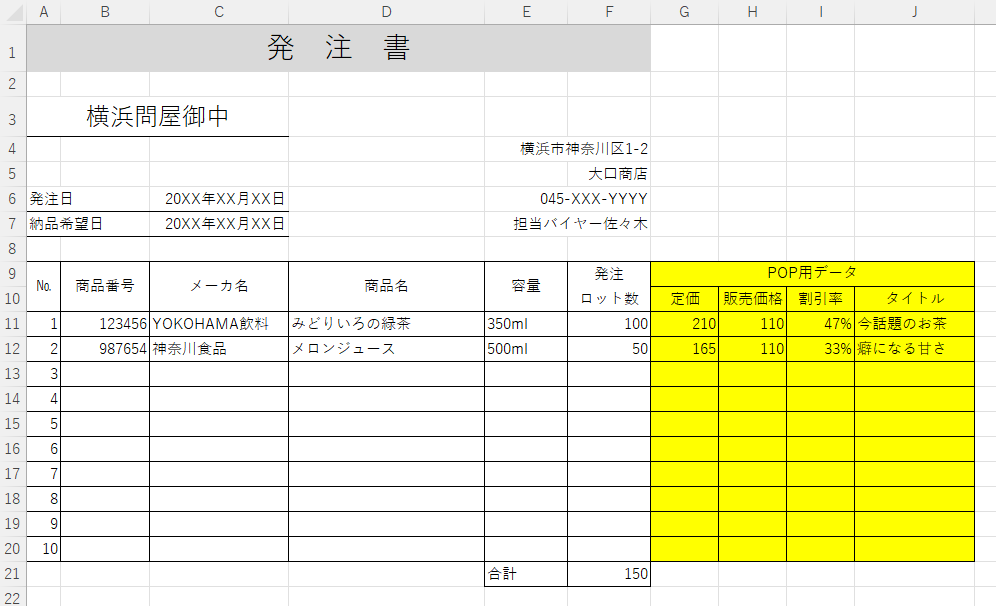
印刷のサイズと向きをA4横に設定すると、POP用データまで全ての範囲が1枚の用紙内に入り、A4縦に設定すると、バランスは悪いですが、A列からF列までの発注に必要なデータだけの範囲と、G列からJ列までの2ページに変わります。
必要に応じて、G列からJ列までを非表示にすることもできます。
※今回は、発注書の1行目と2行目にリンクさせたPOPを作り説明します。実務的に使う場合は、10行目まで全て作ります。
Sheet2に1行目A4縦型POP
今回はこのように作ってみました。こちらは印刷プレビュー画面で確認。

印刷プレビュー画面なので、ほぼ同じ状態で印刷されます。
一部に、データのリンクではなく、セルに直打ちしている文字があります。
セルに直打ちした場合、商品ごとに変更しなくてはいけない文字が含まれ、今回のPOPは100%データリンクではありませんので予めご了承下さい。
勿論、発注書と100%データをリンクさせたPOPを作ることは可能です。
Sheet3に1行目B5横型POP
A4POP同様、印刷プレビューでB5横型POPを確認します。

縦型POPは長体(文字が縦長)になりやすく、横型POPは平体(文字が横長)になりやすくなります。
これは、POP全体のバランスを考えているためで、好みにより正体(縦横比が同じ文字)で処理することは可能です。
発注書2行目以降のPOPは1行目の商品名違いとなるので省略いたします。
スポンサーリンク
データリンク型POPの作り方
基本的な作り方としては、発注書を作成後、発注書の1行目から行ごとに、1シート1POPで順番に作っていきます。
①発注書の作成
②発注書1行目のA4縦型POPの作成
③発注書1行目のB5横型POPの作成
④発注書2行目のA4縦型POPの作成
⑤発注書2行目のB5横型POPの作成
⑥発注書3行目以降は④⑤の繰り返し
このようになります。
①発注書の作成
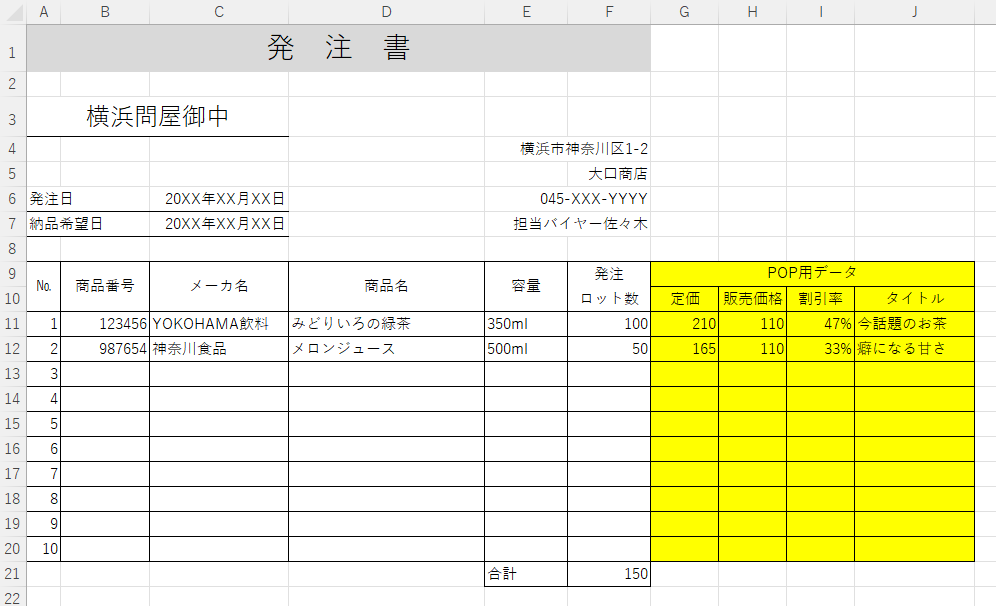
今回は、このように発注書を作りましたが、「どのように作らなくてはいけない」と言う形式はありません。
商品名は勿論のことですが、タイトルや売価など、POPに必要なデータは必ず入れてください。
発注書は見本に作った一例であり、基本的にどのようなデータでも対応できます。
例えば、バイヤーが売り場担当に連絡する業務連絡書であったり、季節品の商品リストであったり、商品のデータベースに最初からPOP用データを組み込んでおき、必要に応じてPOPリストを作るだけでPOPを完成させるといったことも可能です。
※ここでの発注書の作り方は割愛させていただきます。
②発注書1行目のA4縦型POPの作成NO1

完成すると、このようになります。
作り方は、
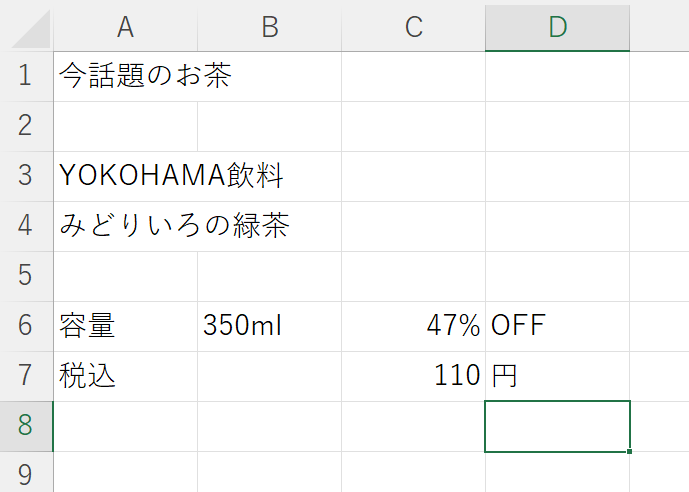
新しいシートを作り、一度必要なデータを全て入力してみます。
このような感じに入力するのですが、ポイントは、出来る限りセルの数を少なくすることです。
次に
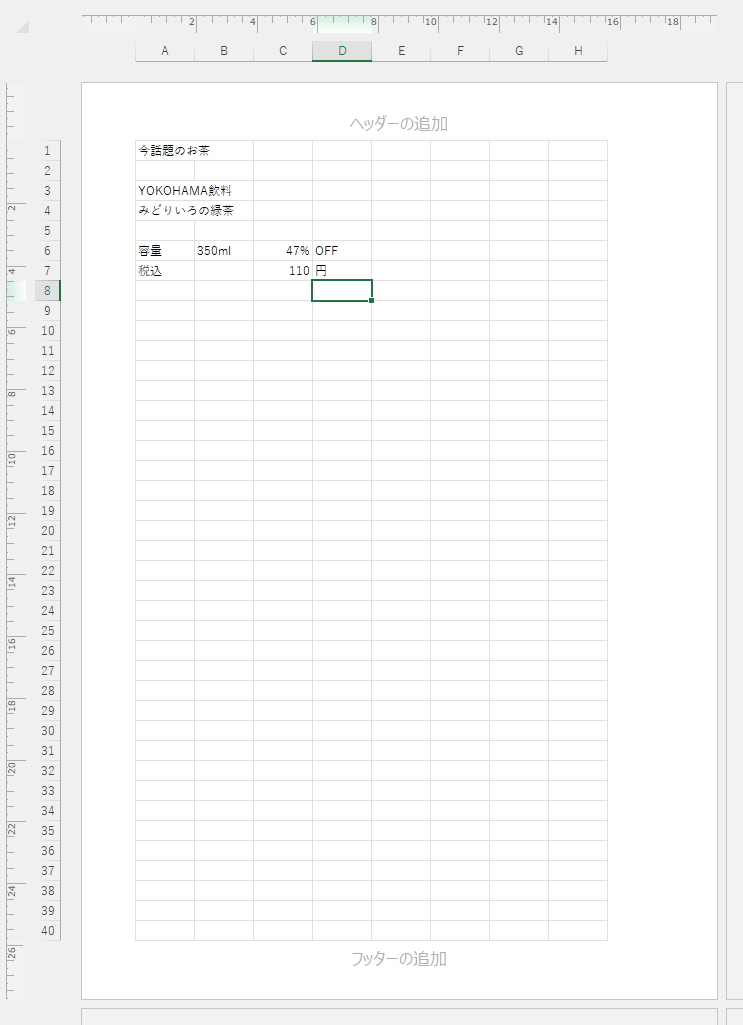
表示モードを標準からページレイアウトに切り替えます。
切り替え後にフォントを大きくして(今回は48)ページ設定ダイヤログボックスを開きます。
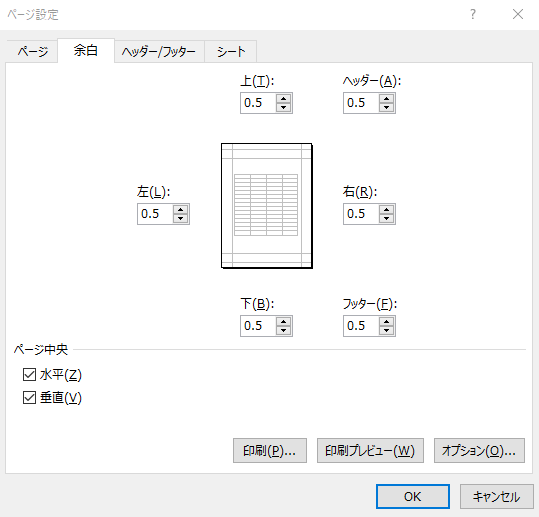
余白をヘッダーフッター含め、全て0.5に設定します。
※このとき、ページ中央の「水平」「垂直」チェックボックスにチェックを入れておくと、出来上がったPOPを印刷かけたときに、用紙の中央に印刷されます。
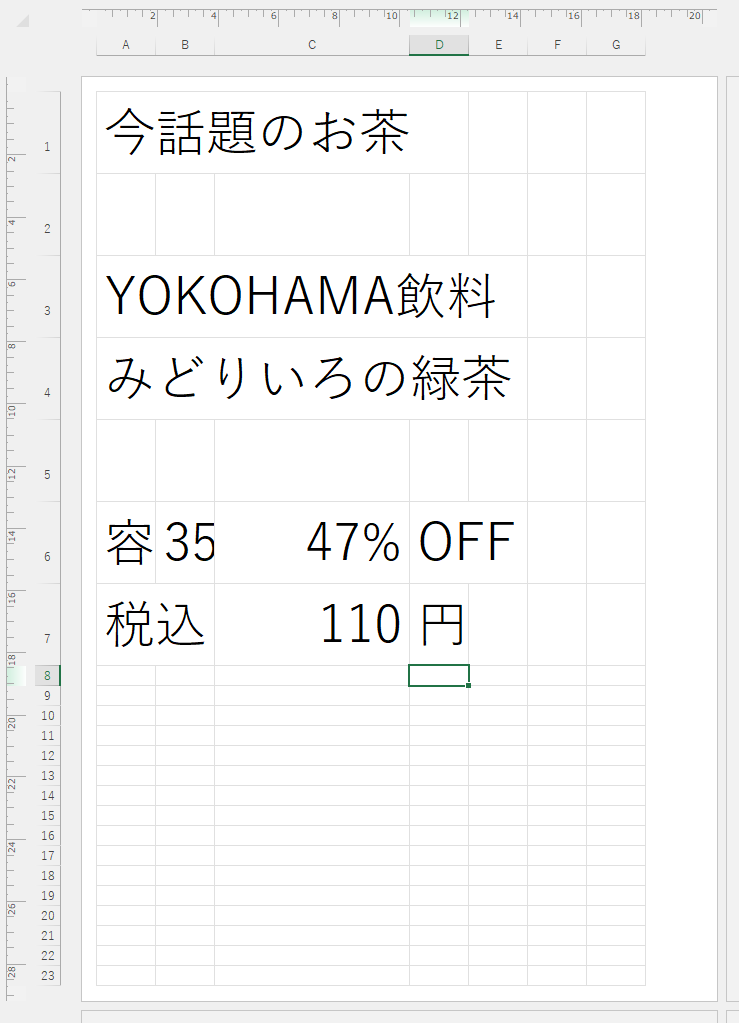
すると、このように変更されます。
上下の余白とヘッダーフッターの数値を同じにすると、ページレイアウトからヘッダーとフッターが表示されなくなります。
今回のPOPには、ヘッダーフッターは必要ないので、少しでもPOPの範囲を広く取ります。
※余白を0にすると、対応できないプリンターがあり、印刷がずれる可能性があるのでお勧めはできません。お使いのプリンターを確認してから設定することをお勧めします。(当パソコン教室の場合は0.5)
次に
セルの幅と高さを調整します。
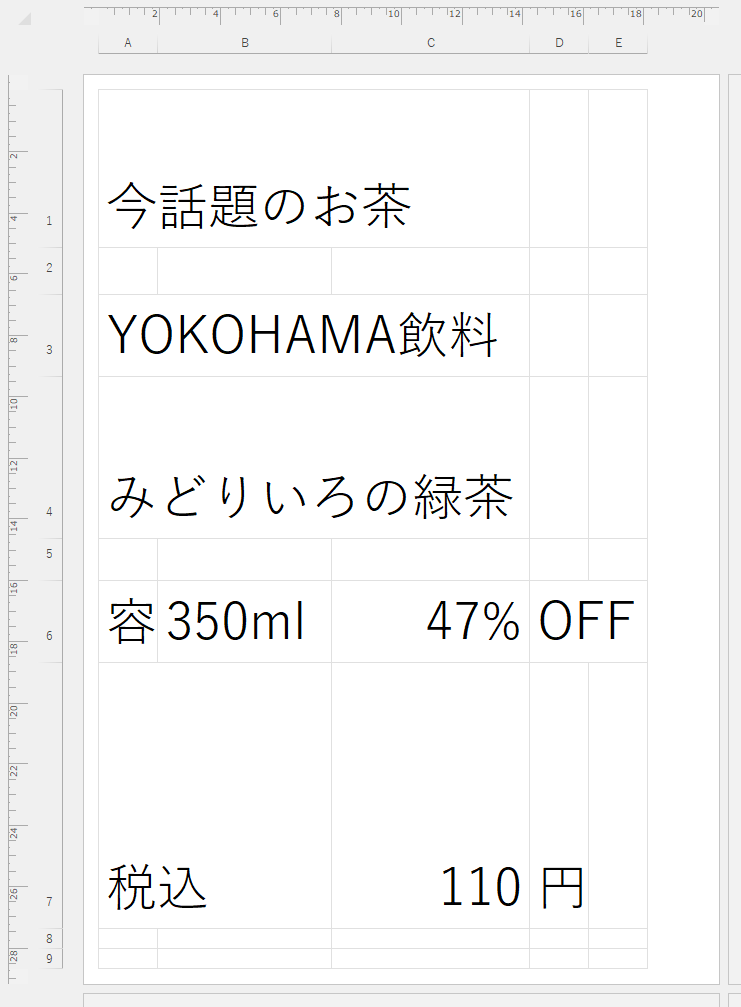
まずは、POPタイトル、商品名、価格のバランスを考え、ザックリと位置調整をします。
次に
書体、配色を変更し、セルの再調整をします。

このように、POPのイメージが出来上がりました。
(※フォントの大きさを変えようとした場合、72まで表示されていますが、直接手入力で大きさを変えることが出来ます。)
しかし、現状のフォントの大きさは、タイトルが100で、左右の文字が少し切れています。
商品名が72で少し小さく見え、これ以上大きくすると切れてしまいます。
価格が190で少し小さく見え、こちらもこれ以上大きくすると数字が表示されなくなってしまいます。
この次の工程から、大切な作業に入ります。
②発注書1行目のA4縦型POPの作成NO2
POPの原型が出来たところで、今回最も大切な、「発注書とのリンク」方法と、「バランスの最終調整」を行います。
まずは、タイトル部分からやってみたいと思います。

POP全体のバランスを取りやすくするために、ワードアートを使います。
今まで入力していたタイトル部分を消去し、ワードアートを挿入して、タイトル部分に移動します。
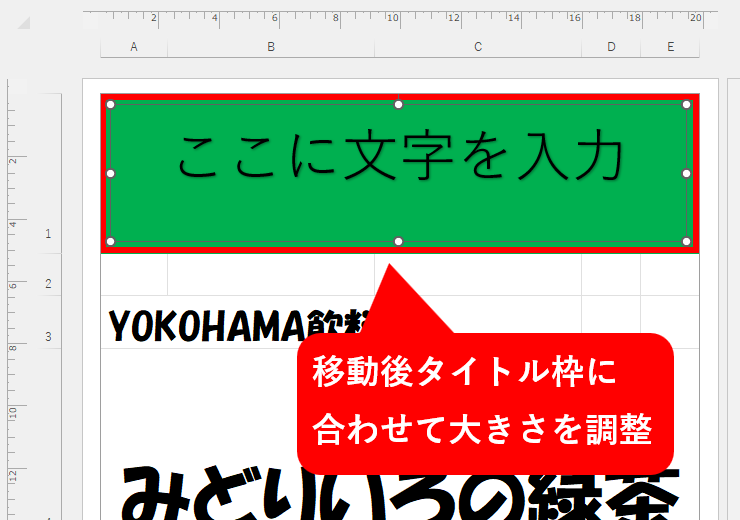
移動後は、タイトル枠の大きさに合わせて、ワードアートの大きさを調整します。
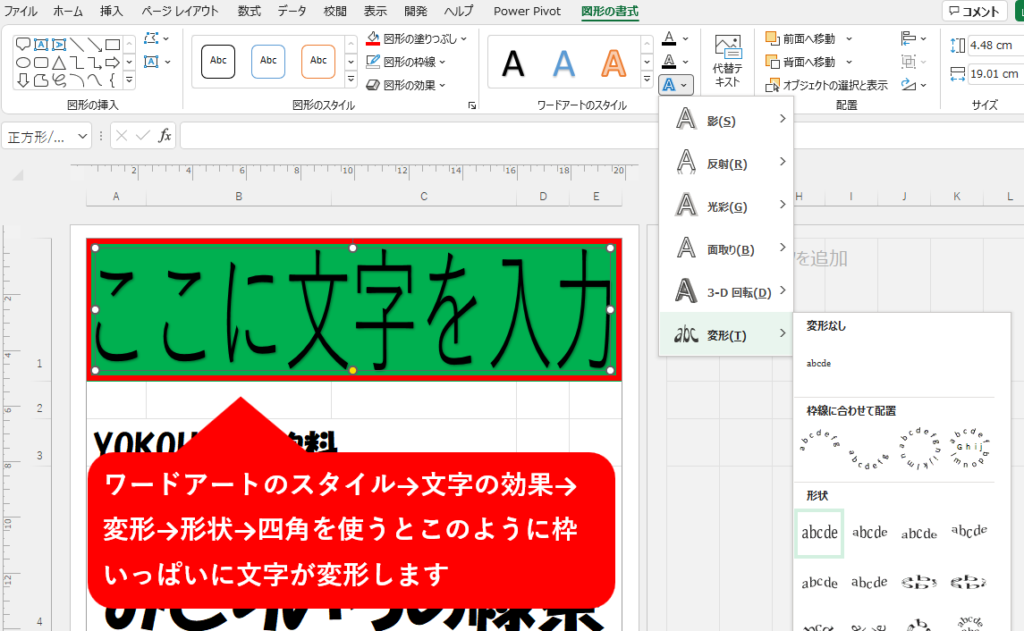
ワードアート全体を選択したまま、図形の書式タブ>ワードアートのスタイル>文字の効果>変形>形状>と進み「四角」を設定すると、先ほど調整した大きさいっぱいに文字が拡大されます。
大きさの調整後、ここでいよいよ発注書のタイトルとリンクの設定です。
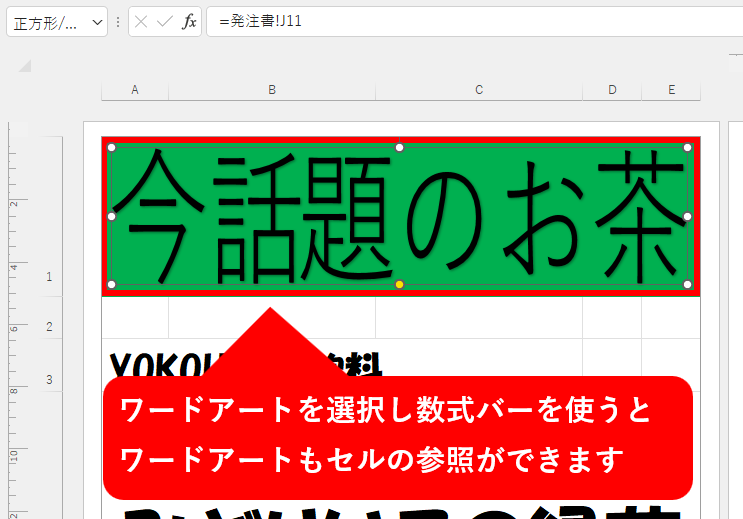
発注書のJ11を「セルの参照」します。
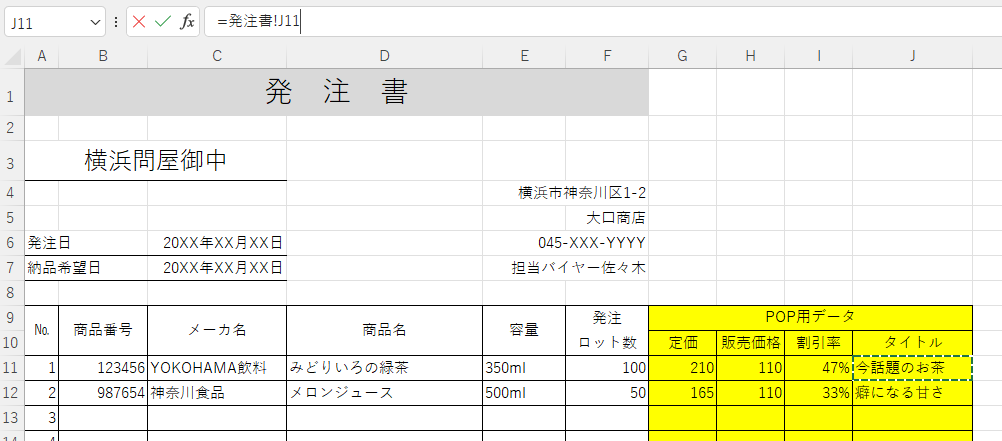
実は、ワードアートを選択し、数式バーに直接入力するとで、ワードアートでもセルの参照が可能となります。
手順は
A4縦型POPシートのタイトル部分に入れた、
>ワードアートを選択
>数式バーをクリック
>数式バーに「=」を入力
>発注書シートをクリック
>タイトルが入力されているJ11をクリック
>Enterボタンを押して確定
の順になります。
これでA4縦型POPシートのタイトル部分に入れたワードアートが発注シートのJ11セルにリンクし「今話題のお茶」と表示されます。
過去に、「いつから出来るようになったのですか」とか「最近のエクセルはすごいことが出来るね」とか「うちのパソコンは最新でないからできそうにない」など聞かれたことがあるのですが、私の知る限り、office2003のExcelを使っていた時代に、更に古いバージョン(正確にバージョンを覚えていません)で出来ていました。
古いバージョンをお使いの方も、一度お試しください。
次はワードアートの書式を変えます。

フォントを変更し、文字を白に変更するとこのようになります。
参考までに今回使っているフォントは「HGP創英角ポップ体」です。
勿論、フォントに縛りはなく、何を使っても問題はありません。
この手順で各項目に同じ設定を入れ、フォントの位置調整及び一部色の変更、文字列の追加の最終調整をすると次のような発注書にリンクしたA4縦型POPになります。
しかし、まだ完成ではありません。

必ず、改ページプレビューを確認してください。

改ページプレビューで見ると、ワードアートが印刷範囲からはみ出してしまっているのが分かります。

必ず、1枚で印刷されるように修正をかけてください。
これで、A4縦型POPが完成となります。

最後に、印刷プレビュー画面で確認するとこのようになります。
すでに気づいている方もいらっしゃると思いますが、ワードアートのスタイルに「変形」の形状「四角」の書式を設定しているので、文字列が長体(文字が縦長)になっています。
また、字数が少ないと、平体(文字が横長)になってしまいます。
書式を設定している以上、この現象を防止することはできませんので、正体(縦横比が同じ文字)がお好みの方は書式を解除してください。
補足

出来上がった上記POPのグレーに網かけしたセルは、セルに直打ちとなっており、発注書にリンクはしておりません。
価格下部の「★今話題の緑色のお茶す~ごく売れてます!今だけのお試し価格★」の文字は、POP作成の都度入力の形となるので、手間と思われる場合は入れないこともできます。
逆に、発注書にコメント列等を作り、リンクさせることも可能です。
項目の追加
さて、一度POPを完成させましたが、データを追加したり再加工したりすることが出来ます。
今回は、定価を追加してみます。

出来上がったPOPには、定価(メーカー希望小売価格)が入っていませんでしたので追加したいのですが、売価のすぐ上に表示したいので、容量を移動させます。

直入力の「容量」は、切り取り貼り付けで移動、ワードアートの「350ml」は、ドラックで移動します。
セルに合わせて移動すると、商品名とのバランスが悪くなるので、商品名も移動します。


バランスが取れたら、今まで容量があった場所に、定価を入力してみます。

すると、このように仕上がります。
お分かりでしょうか、「税込定価」はA6セルに直入力後、「折り返して全体を表示する」を設定、「円の品」はB6セルに直入力後、右揃え、「210」がワードアートで発注書のG11セルにリンク(セルの参照)しています。

印刷プレビューで確認すると、このように仕上がります。
一度出来上がったPOPでも、項目の追加やレイアウトなども、自由に変更することが出来ます。
③発注書1行目のB5横型POPの作成
次はB5横型POPの作成です。
このPOPはA4縦型のシートをコピーして加工しますので、最初にシートのコピーをします。
次に、ページレイアウトのまま、用紙サイズをB5にし印刷の向きを横に変更します。

改ページプレビューで1ページに収まるように印刷を設定していたため、変更すると、A4縦型POPの印刷範囲が線で囲まれています。この範囲のセル幅を調整し、B5横1ページ内に納まるようにします。

今回の調整は、セル幅の調整とフォントサイズの調整の他、A4縦ではセルに直打ちしていた「円の品」をワードアートに変更し位置調整、A5セルに直打ちしている「容量」をA6セルに移動しました。
A4縦型POPのシートをコピーしている為、必要な項目は発注書にリンクしており、B5横型POPはこれで完成です。

印刷プレビューで確認すると、このようになります。
④発注書2行目のA4縦型POPの作成
発注書2行目のA4縦型POPは、発注書1行目のA4縦型POPのシートをコピーして、セルの参照を変更します。

赤枠部分は、セルの参照を変更しなくてはいけない部分です。
青枠部分は、セルに直打ちしているキャッチコピーなので、変更しなくてはいけません。
このキャッチコピーは、実際にはなくても良い部分ですし、発注書にキャッチコピーを追加すれば、こちらもリンクさせることは可能です。
しかし、今回は消してみることにします。
では、ここで作業のポイントをご紹介します。
それは、発注書2行目の参照させるセルをわかりやすくするために、一度打ち換えます。
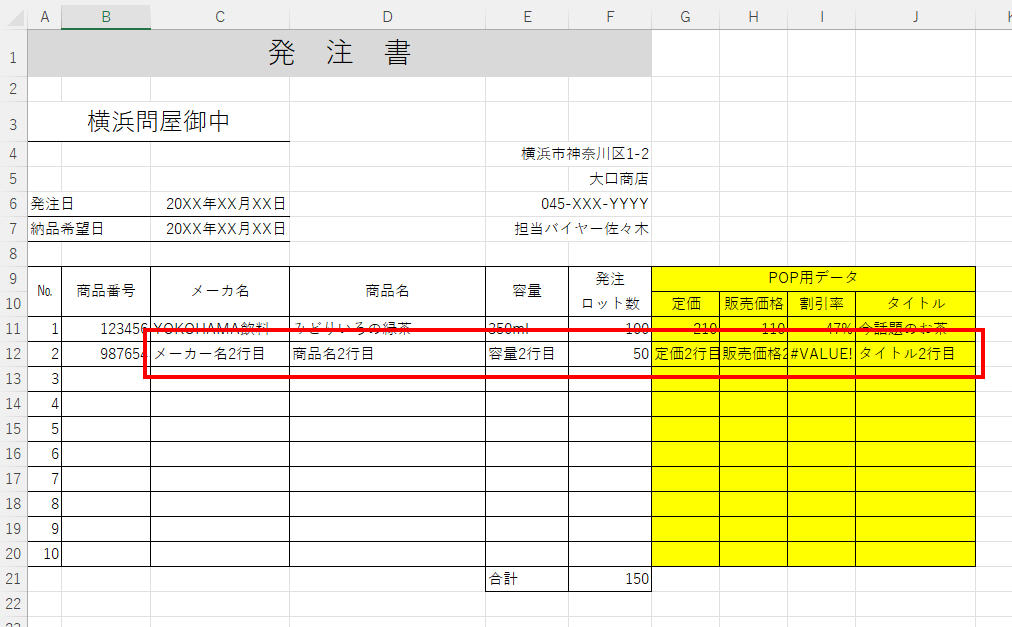
このように、どこのセルだか分かる文字列を入力しておくことにより、作業ミスをなくすことが出来ます。
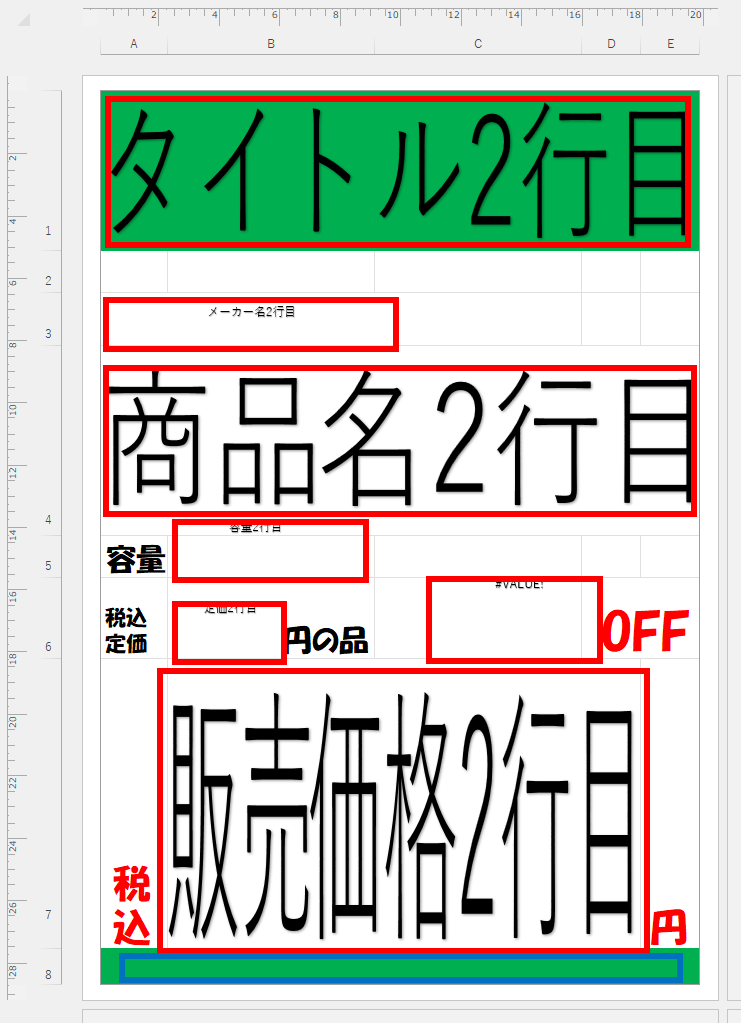
このように、セルの参照を入力し直すと、どのセルから参照しているか分かりやすくなります。
元の商品名のままだと、他の行の商品と勘違いすることがあり、参照セルを間違えてしまう場合があります。
また、書式が解除されてしまうので、面倒ですが、1か所ずつ書式のコピーをかけて修正します。
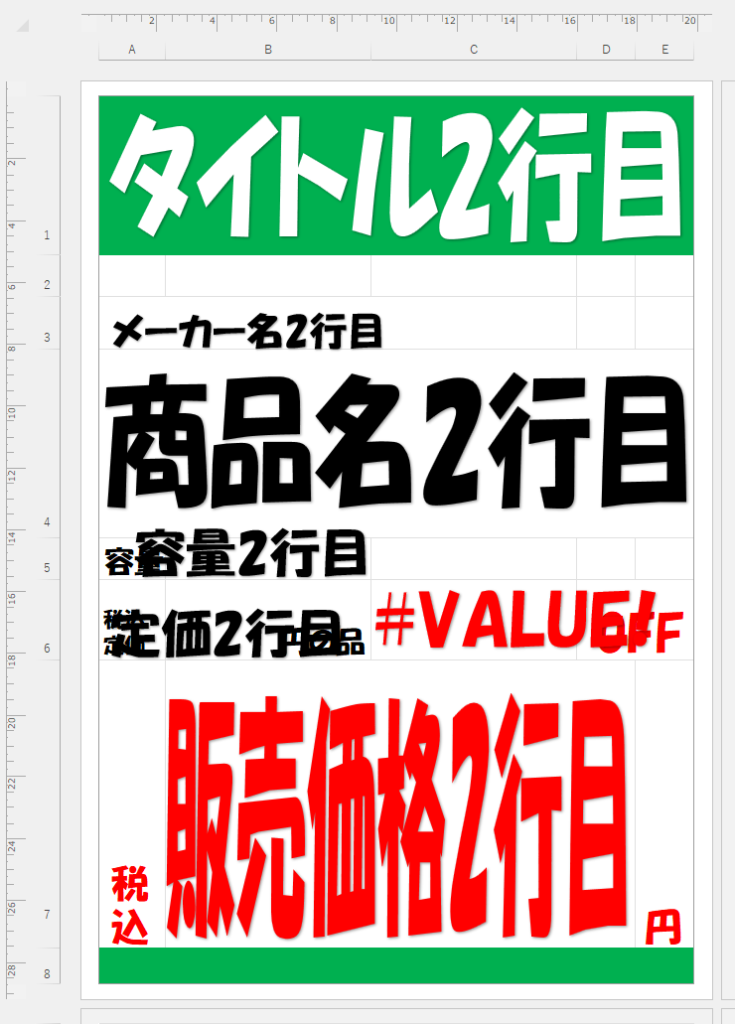
書式を修正するとこのようになります。

最後に発注書に商品名を入れ直し、印刷プレビュー画面で確認すると、このようになります。
⑤発注書2行目のB5横型POPの作成
発注書2行目のB5横型POPは、発注書2行目のA4縦型POPと作業内容はまるっきり同じで、B5横型POPのシートをコピーして、セルの参照と書式を修正します。

修正後、発注書の2行目に入力し直します。

こちらも最後に、印刷プレビュー画面で確認すると、このようになります。
⑥発注書3行目以降は④⑤の繰り返し
発注書3行目以降は④⑤の繰り返しとなり、行数分すべてを作っておくことにより、発注書に商品名等必要事項を入力すると同時に、A4縦型POPとB5横型POPが自動で出来上がることになります。
10行分×2種類となるので、発注書と合わせて21シートの構成となり、作成するのに時間はかかりますが、作成後は大幅な時間短縮となります。
スポンサーリンク
作成したデータの使い方
作成したデータは、21シート構成のExcelブックとなります。
ここから先はご存知の方も多いと思いますが、仮名「発注書テンプレート」等の名称を付け、読み取り専用で保存しておくことをお勧めします。
実務として考えた場合、まず「発注書テンプレート」を開き、最初にこれから作ろうとする発注データに「名前を付けて保存」をします。
それから、最低でも10分間隔くらいで、上書き保存をかけていくことをお勧めします。
これは、操作ミスやパソコンのトラブルにより、データの消失を最低限に抑える方法です。
また、パソコンのトラブルではなく、操作ミスだった場合、1時間以上かけて作ったデータを一瞬で失うことがあります。
このように、最初に別名で保存し、細かく上書き保存をかけることにより、テンプレートを守りながら、作り込んだデータを常時保護することにつながります。
最後に、出来上がった発注書はPDFデータを作成し、メール又はFAXで発注先に送信します。
以上、エクセルで作るデータリンク型POPの作り方で、今回は「発注書」と言う形でデータを作成していますが、特殊な設定やロックが掛かっていない限り、現状お使いの殆どのフォーマットで作ることは可能です。
是非、一度お試しください。大幅な経費削減につながります。
スポンサーリンク