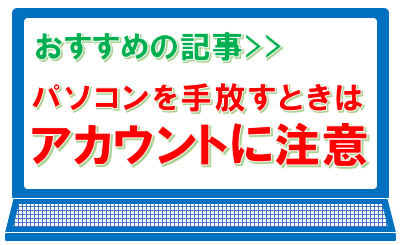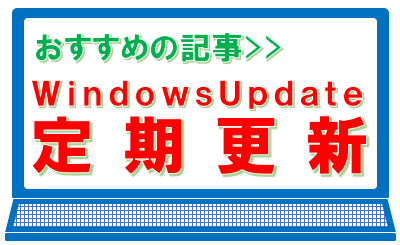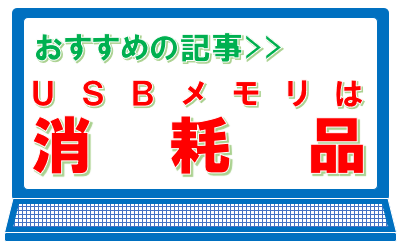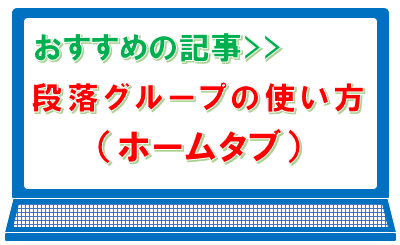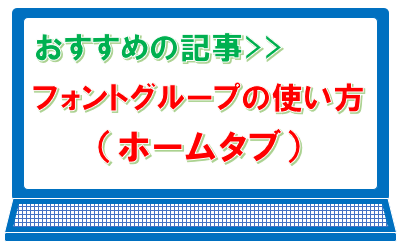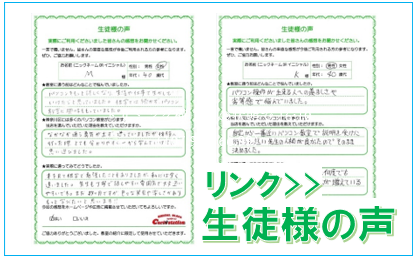テキストグループの使い方(挿入タブ)
テキストグループには、「あいさつ文」「テキストボックス」「クイックパーツ」「ワードアート」「ドロップキャップ」「署名欄」「日付と時刻」「オブジェクト」の機能があります。
テキストと言う名通り、定型文や飾り文字などの文字列を挿入するための機能が集中しているグループです。現在の日付も挿入することが出来ます。
スポンサーリンク
目次
あいさつ文
あいさつ文のリストには「あいさつ文の挿入」と「起こし言葉」と「結び言葉」があります。
この機能を使うことにより、定型のあいさつ文が簡単に作れます。
あいさつ文の挿入
あいさつ文は、「月のあいさつ」「安否のあいさつ」「感謝のあいさつ」に分かれています。
月のあいさつは、パソコンの日付に連動して表示されるため、月をまたいだ文書を作成するときは注意しましょう。
安否のあいさつは、ほとんどが会社宛の貴社で始まっているので、会社以外の法人や個人宛の文書を作るときには注意しましょう。
感謝のあいさつは、どれを選択しても言葉がつながるようになっていますので、宛先を考慮しどれを使うか決めると良いかと思います。
起こし言葉
起こし言葉は、「さて」「ところで」「他でもございませんが」「誠に恐縮ですが」「実はお願いがあるのですが」「早速ですが」と、文頭に使う言葉が、簡単に入力できるようになっています。
結び言葉
結び言葉は、「まずは右まで。」や「まずは用件のみ。」のように、最後を締めくくる言葉が入力できるようになっています。
ワードのあいさつ文の機能は、立派な文章が簡単に作れてしまうのですが、使い方を間違えると、季節感がおかしかったり、相手に失礼な文章になってしまったりします。
仮に、6月の月のあいさつに「梅雨の候」がありますが、北海道にお住まいの方にこの月の挨拶を使ったらどのように感じると思いますか?
9月と10月に「紅葉の季節」がありますが、沖縄にお住いの方にこの月の挨拶を使ったらどのように感じると思いますか?
また、安否のあいさつは「貴社〇〇〇〇~」で始まるものが殆どで、このあいさつ文を個人宛に使ったらどのように感じると思いますか?
あいさつ文を作るときは、Webに良い見本や作り方がたくさん出ていますので、調べながら作ることをおすすめします。
スポンサーリンク
テキストボックス
テキストボックスは、最初から書式が設定されている「組み込み」と「Office.comのその他のテキストボックス」、「横書きテキストボックスの描画」、「縦書きテキストボックスの描画」があります。
「Office.comのその他のテキストボックス」は通常使うことはなく、基本的に「組み込み」と「横書きテキストボックスの描画」と「縦書きテキストボックスの描画」を使います。
また、「選択範囲をテキストボックスギャラリーに保存」という、オリジナルを保存できる機能もあります。
組み込み
組み込みは、最初から書式が設定されているテキストボックスが複数個用意されています。
一見綺麗に見え、ものすごく便利そうに見えますが、実はこれが使いにくいのです。
使い方を熟知していれば、自由に直すことができますが、ご存じない方にとっては、自分の思い通りに変更することがすごく大変です。
実務や実践でいきなり使うのではなく、時間のある時に、試しに使ってみることをおすすめします。
横書きテキストボックスの描画
横書きテキストボックスの描画は、自分で任意の大きさに作った白地で黒枠付きのボックスの中に文字列を入力して使います。
入力方法は、横書きテキストボックスの描画をクリック後、任意の大きさにドラックして最初にボックスを作ってから入力する方法と、横書きテキストボックスの描画をクリック後、任意の場所をクリック後、入力する方法があります。
どちらの入力方法でも、入力後に大きさを調整します。
また、ボックスに色を付けたり文字に色を付けたりして、書式を設定することができます。
縦書きテキストボックスの描画
縦書きテキストボックスの描画は、文字列が縦に入力されるようになり、使い方は横書きテキストボックスの描画と同じです。
選択範囲をテキストボックスギャラリーに保存
選択範囲をテキストボックスギャラリーに保存は、何度も使いそうなテキストボックスを、保存できる機能です。
クイックパーツ
クイックパーツには、「定型句」「文書のプロパティ」「フィールド」「文書パーツオーガナイザー」「選択範囲をクイックパーツギャラリーに保存」の機能があります。
定型句
定型句は何度も使う文字列や文章を定型句ギャラリーに保存して使う機能です。
代表的なものだと、「住所」「社名」「住所と社名の組み合わせ」「社用あいさつ文」などがあります。
文書のプロパティ
文書のプロパティは、Word文書に登録できるプロパティと連動しており、必要なプロパティをパーツとして文書に入力することが出来ます。
例えば、資料作成時に会社名や作成者名をクリックだけで入力することができますが、事前でも後からでもよいのですが、必ずプロパティに入力しておくことが必要です。
フィールド
フィールドとは、文字列をクリックするとグレーの網掛けがかかり、自動で変わるものを指します。
代表的なものは、ヘッダーフッターの「ページ番号」や「日付と時刻」の自動的に更新する機能です。
文書パーツオーガナイザー
文書パーツは「文書パーツオーガナイザー」で管理しています。
文書パーツオーガナイザーを開くと、文書パーツが一覧になっていますので、その中から必要なパーツを選び出し、挿入することが出来ます。ここから、プロパティの編集も出来ます。
選択範囲をクイックパーツギャラリーに保存
資料作成などで同じものを何度も使うことがありますが、それらをクイックパーツギャラリーに保存しておけば、簡単に使い回しすることが出来ます。
スポンサーリンク
ワードアート
ワードアートは、文字の効果と体裁と、少し仕組みは違いますが同様のことが出来、それに加え、面取り、3D回転、変形など、文字を飾ることに対し多彩なことが出来ます。
チラシやポスターを作るときに欠かせない機能で、画像や図形、アイコンなどとの組み合わせで、色々なことを演出することが出来ます。
ドロップキャップ
ドロップキャップは段落の先頭文字を大きく変化させる機能で、見た目のメリハリを付けることが出来ます。
大きくなった文字は、図形やワードアートと同じ仕様になり、単独で動くようになるのですが、基本的に単独で動かすことはしません。
しかし、動かすのではなく動いてしまうことがあるので、その辺を理解しておきましょう。
署名欄
署名欄は、Wordで電子的に署名をすることが出来ます。
詳細は、Microsoftサポートをご覧ください
日付と時刻
日付と時刻は、本日の日付を自動で挿入する機能になります。
日付と時刻ダイヤログボックスの中には「自動的に更新する」チェック欄があり、ここにチェックを入れると、日付が自動的に更新されるようになります。
オブジェクト
オブジェクトとは、操作するうえで、対象となるデータを指しますが、ここでいうオブジェクトとは、ワード機能の名称となります。
対象となる、他のワードデータやテキストファイルを、挿入するための機能とお考え下さい。
スポンサーリンク