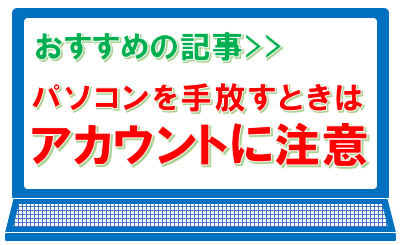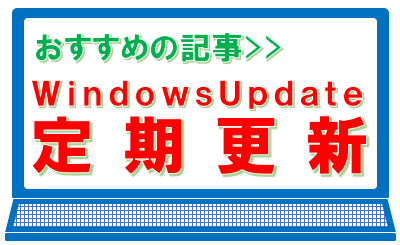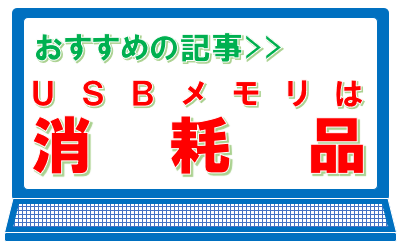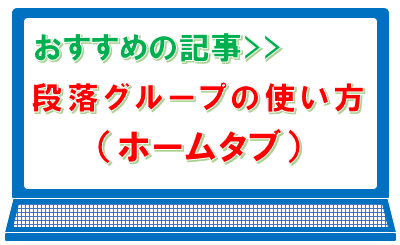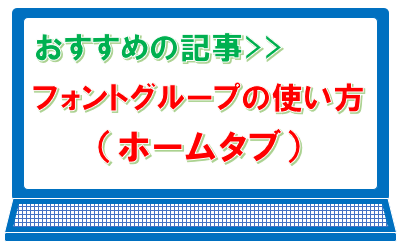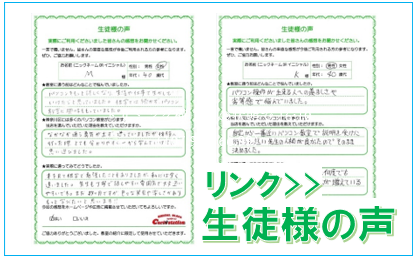フォントグループの使い方(ホームタブ)|ワード入門初心者向け
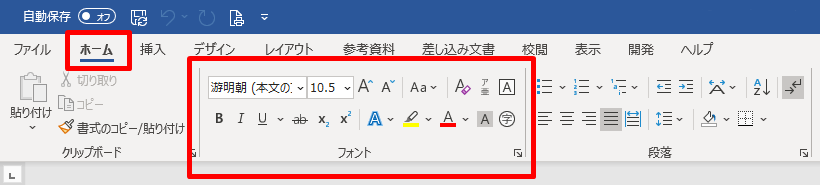
フォントとは文字のデザインのことで、書体とも言います。
このフォントグループでは、デザインの変更をしたり、大きさを変えたり、色を変更したりすることができます。また、文字の体裁を変更し、飾り文字にすることもできます。
ワードで文書を作成する基礎知識として、まず、フォントグループ内の機能は初期段階で覚えることをおすすめします。このフォントグループの一部は、エクセルやパワーポイントにも共通する部分がありますので、ここを理解するかどうかで他のアプリケーションにも影響します。
スポンサーリンク
目次
フォント
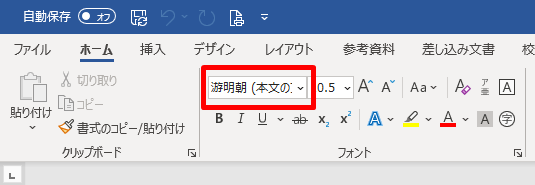
Microsoft365ワードの初期状態では「游明朝(ゆうみんちょう)」と言うフォントになっています。office2013以前のワードは「MS明朝」と言うフォントで、office2016が出たときに変わり最初はしっくりきませんでしたが、慣れてくると個人的にはきれいに見えます。最近は使う頻度が少なくなってきましたが、office2013を使用すると、違いがよくわかります。
フォントの種類
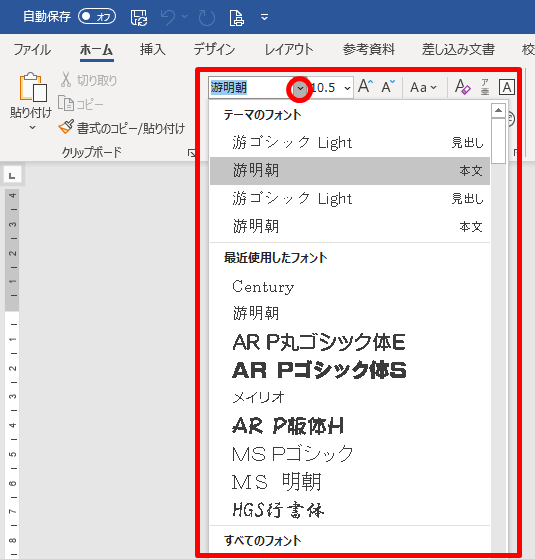
フォントの種類はフォントグループ左上の「游明朝」と見えているところの右側をクリックして変更するのですが、種類は正直把握しきれない数があります。パソコンによっても入っている数が違うし、外部にダウンロードできるフォントが有ったり、有料フォントもあったりします。参考までに、私の使っているパソコンには、約630個のフォントが入っています。
たまに生徒さんから「これ全部覚えないとだめですか?」と聞かれることがありますが、当然覚えて損はありませんが、覚えていなくて困ることも意外とありません。ワードの初期設定は「明朝体」エクセルの初期設定は「ゴシック体」その他よく見かけるのが「メイリオ」「丸ゴシック」「POP書体」「行書体」「楷書体」と言った感じで、よく使われるものをざっくりと7~8個覚えておけば大丈夫です。
本当に初めての方は、ワードは「明朝体」エクセルは「ゴシック体」この2つだけ覚えておけば大丈夫です。一度にたくさん覚えようとすると、簡単に覚えられるものも難しくなってしまいます。「何を」「どのように」「どれくらいの量」を覚えた方が良いのかと言うのは、初心者や苦手な方にとって、すごく重要なことになります。
※各方面のプロを目指すような方は、それぞれの業界で使うフォントは、正確に覚えてください。
フォントの大きさ
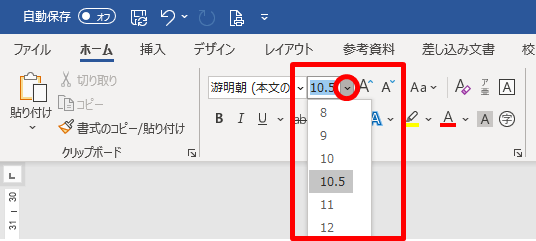
フォントの大きさは、「10.5」と書いてある右側をクリックして大きさを変更します。単位は「pt(ポイント)」と言い、10.5pt(ポイント)と言う言い方になります。出てくるリストの数字は「8~72」までの途中が抜けた数字になっており、数字をクリックすると大きさが変わります。
ちょうどよい大きさにならない時、実は直接数字を入力することができ、かなり微調整が利くのです。また、すぐ右側にある「大きなA」と「小さなA」をクリックしても微調整はできます。
強調
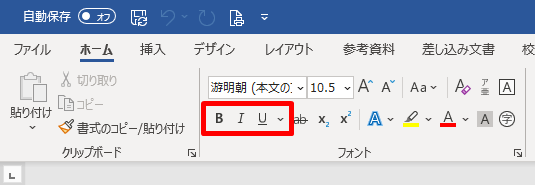
フォントは「太字」「斜体」「下線」と言う書式を追加して、文字を強調することができます。この文字の強調は、ポイントを押さえて使うのが効果的です。
仮に文書のすべての文字を太字にしてしまったら、強調したい説明文が分からなくなってしまいます。斜体や下線も同じ。すべての文字に設定してしまったら、強調の意味がなくなってしまうので、本当に強調したいところに絞って使うようにしましょう。
また、10.5pt以下のような小さな文字に太字を使っても、文字がつぶれて読みづらくなります。そのようなときは斜体や下線を使い、状況に合わせて使い分けることも大切になってきます。
スポンサーリンク
文字飾り
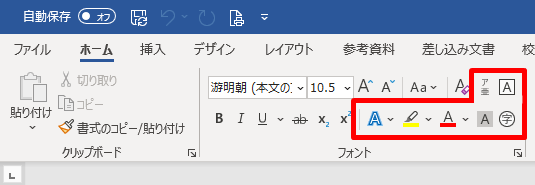
ワードには、文字に色を付けたり、背景に色を付けたり、周りを囲んだりする、フォントを飾り付ける機能があります。各種案内を作ったり、POPを作ったりするのに欠かせない機能です。
文字の効果と体裁
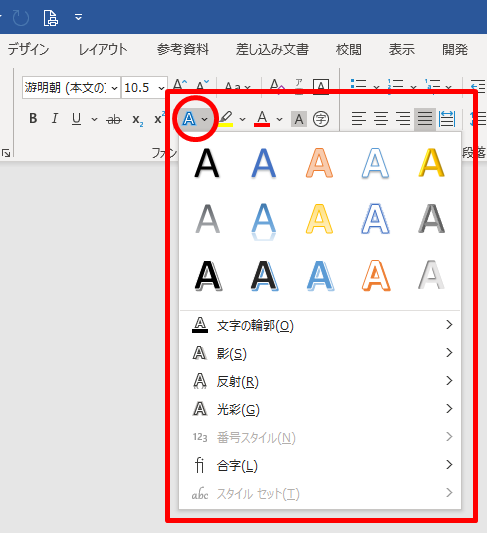
文字飾りの中でも、「文字の効果と体裁は別格」と言うくらいカラフルに飾ることができ、POPやポスターを作る時に効果を発揮します。面取りや背景文字により立体的に見える文字やグラデーションや反射文字など、多彩な飾り文字が設定されています。
しかし、ワードのバージョンの違いにより、文字化けすることがありますので、注意しておきましょう。
蛍光ペン
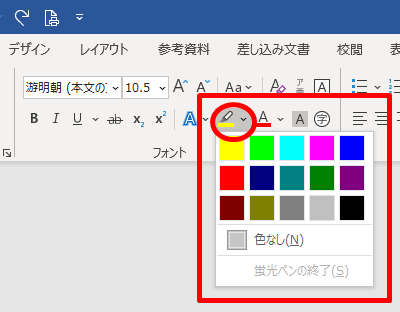
「蛍光ペン」はフォントにマーキングをするときに使います。他に非常に似た機能で、「網掛け」と「塗りつぶし」と言う機能があります。「網掛け」と「塗りつぶし」は普通に指定した文字の背面に色を付ける目的の機能になりますが、「蛍光ペン」はマーキングするための機能とお考え下さい。少し使い方が難しくなりますが、オプションに蛍光ペンを表示させなくする機能があります。これを使うことにより、網掛けや塗りつぶしを使い、強調して色を付けたり、白抜き文字を使ったりする場合と、蛍光ペンを使い、確認のために色は付けたいけど印刷したくない場合、などで使い分けができます。
フォントの色
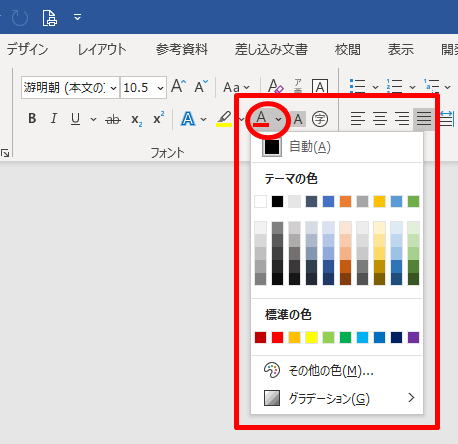
フォントの色は、単純にフォントに色を付ける機能です。
ワードの初期設定の文字の色は、「黒」ではなく「自動」です。このことを知らない方は非常に多いのですが、自動は、黒とは違います。どこが違うかと言うと、フォントに塗りつぶしの機能を使った時、黒や一定以上の濃い色を使った時に、自動でフォントが白くなります。これが黒との違いです。
文字の網掛け
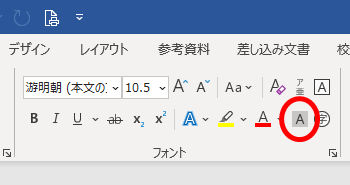
文字の網掛けは、背面にグレーの色を付け、文字を強調することができます。
色は薄いグレー1色で変更はできないのですが、程よく目立ち、主に白黒の印刷が前提になっているときに使うと便利です。
囲い文字
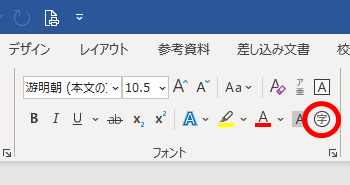
代表的な使い方が「㊞」。デジタル化の波に押され、この㊞に対してはどんどん使わなくなると思いますが、文字を「○」「□」「△」「◇」で囲むことができます。
囲み線
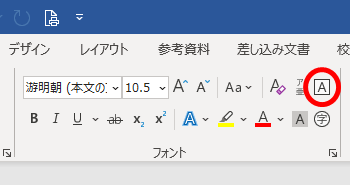
囲い文字は、1文字だけを囲む機能ですが、囲み線は複数文字を囲む機能です。
文章中の会社名や電話番号など、目立たせたいときに使います。ただし、文字の上下に間隔があいてしまうので、解除する設定に手間がかかります。
ルビ
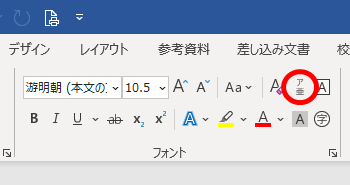
ルビと言うのは、文字の上にフリガナを付ける機能です。
ひらがな、カタカナの他、英数字も入力可能なので、通常のフリガナ以外にも多彩な使い方ができます。
すべての書式をクリア
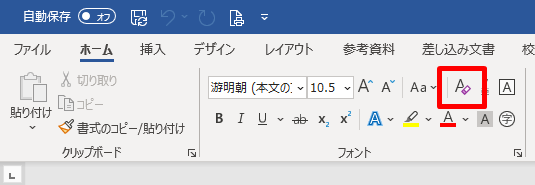
この「すべての書式をクリア」にする機能は、使い方を把握できていない方が多いところです。
「蛍光ペン」など、実際には書式とちがう機能には使えませんが、フォントに複数回の書式を入れすぎておかしくなってしまった場合など、一度で書式をクリアにできるので、非常に便利な機能です。初心者の方には、なるべく早く覚えてもらうと、何かにつけて役に立ちます。せっかく入れた書式を間違えて消してしまう場合もありますので、その時は、元に戻すボタン使って元通りに直してください。
参考記事>>リボンとタブの基礎知識
スポンサーリンク