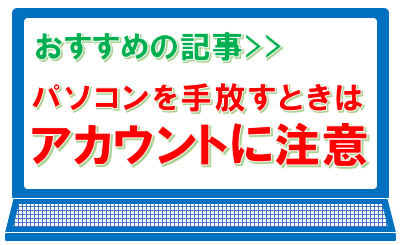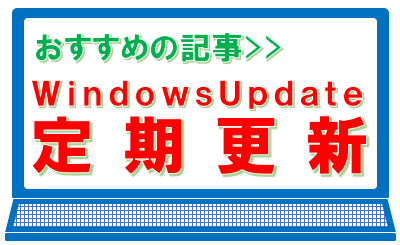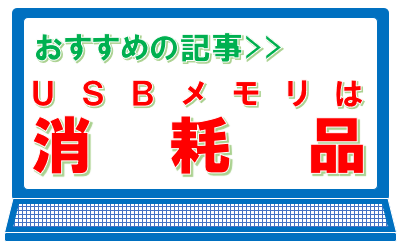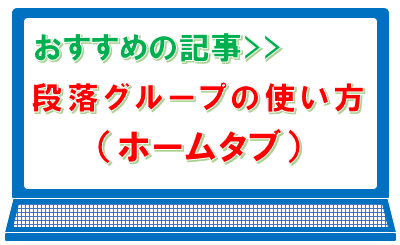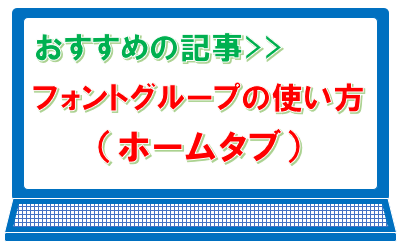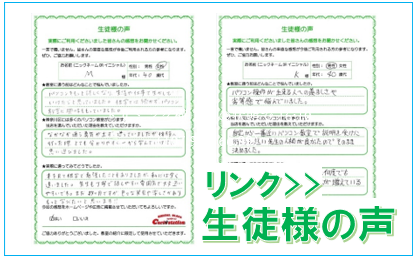リボンとタブの基礎知識
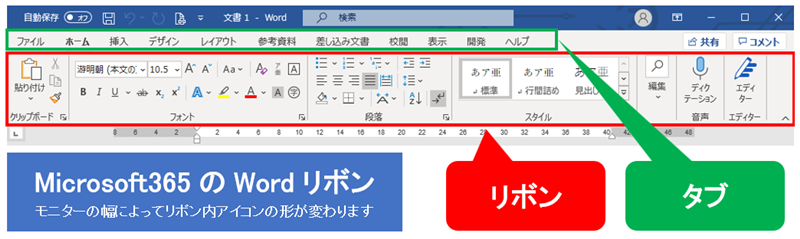
ワードを開いた画面の一番上の細い青いバーのすぐ下にある3㎝位の高さで画面の両端幅のグレー部分をリボンと言います。リボン上部の「ファイル|ホーム|挿入|・・・・・」と書いてある所をタブと言います。(※お使いのバージョンにより説明している色や細かい位置など違うところがあります。)
基本的にリボンのそれぞれのタブの中にワードでつかえる機能がほぼ入っています。(ごくわずかですがリボン以外から操作する機能もあります。)
こちらのブログはMicrosoft365を使いながら書いています。機能が追加されたり更新されたりすると、ブロブに書いた内容と異なることがでてきます。
また、初心者向けに書いているため、専門用語などは極力控えた文章にさせていただいていることと、すべての機能ではなく一部の機能の説明であることを予めご了承ください。
スポンサーリンク
目次
基本は11個のタブで構成
リボンは通常「ファイル」「ホーム」「挿入」「デザイン」「レイアウト」「参考資料」「差し込み文書」「校閲」「表示」「開発」「ヘルプ」の11個のタブで構成されています。その中の「開発」タブは、初期設定では表示されていません。
他に、表を挿入し表を選択すると出現する「テーブルデザイン」タブ、表専用の「レイアウト」タブ、図形やワードアートを挿入し選択すると出現する「図形の書式」タブ、画像を挿入し選択すると出現する「図の形式」タブなどがあります。
●ファイルタブ
ここをクリックすると、他のタブと違い、Backstageビュー(バックステージビュー)と言う画面に切り替わります。
ここは新規の文書を作ったり、上書き保存や名前を付けて保存をしたり、印刷をするときにプレビュー画面を表示したりするのに使ったりします。新規に文書を作り、一番初めに保存をするときには必ず名前を付けて保存をしなくてはいけないので、覚えておかなくてはいけない画面です。
●ホームタブ
リボンの中は、縦に線で仕切られており、各グループに分別されています。
ホームタブは、「クリップボード」「フォント」「段落」「スタイル」「編集」「音声」「エディター」のグループに分かれています。
クリップボードグループ
・切り取り
・コピー
・貼り付け
・書式のコピー
△クリップボードランチャー
文字をコピーしたり移動したり、書式のコピーをしたりするグループです。
クリップボードランチャーを開くと、一度コピーした文字を何度も使うことができるので、文字の入力が苦手な方には非常に便利な機能です。
参考記事>>クリップボードグループの使いかた(ホームタブ)
フォントグループ
・フォント
・フォントサイズ
・フォントサイズの拡大
・フォントサイズの縮小
・文字種の変換
・すべての書式をクリア
・ルビ
・囲み線
・太字
・斜体
・下線
・取り消し線
・下付き
・上付き
・文字の効果と体裁
・蛍光ペンの色
・フォントの色
・文字の網掛け
・囲い文字
△フォントダイアログボックスランチャー
フォントグループは明朝体からゴシック体に文字のフォントを変更したり、大きさを変えたり色をつけたりして、文字を仮装するのが目的のグループになります。リボンの中でも使用頻度は多くなり、早めに操作方法を覚えたいグループです。操作方法や使い方も、難しくはないところだと思います。
参考記事>>フォントグループの使い方(ホームタブ)
段落グループ
・箇条書き
・段落番号
・アウトライン
・インデントを減らす
・インデントを増やす
・拡張書式
・並べ替え
・編集記号の表示/非表示
・左揃え
・中央揃え
・右揃え
・両端揃え
・均等割り付け
・行と段落の間隔
・塗りつぶし
・罫線
△段落の設定ダイアログボックスランチャー
段落グループは、操作方法が少し難しくなってきます。ここの操作方法と使い方をマスターすると、エクセルで作る文書よりもはるかに簡単できれいに仕上がることが分かるグループです。ここもリボンの中で操作方法を覚えなくてはいけない必須項目が、たくさんあるところです。
参考記事>>段落グループの使い方(ホームタブ)
スタイルグループ
・スタイル設定BOX
△スタイルダイヤログボックスランチャー
スタイルは、段落や指定した文字に対して見出しを設定していきますが、ここの使い方や設定方法は難しくなってきます。覚えると非常に便利な機能ですが、一般的な文書を作成していて、使い方が分からなくても困ることはありません。上級者向けの機能となります。
参考記事>>スタイルグループの使い方(ホームタブ)
編集グループ
・検索
・置換
・選択
編集グループもコツをつかんでしまえば難しいわけではありませんが、使い方が分からなくても困らない機能です。
参考記事>>編集グループの使い方(ホームタブ)
音声グループ
Microsoft365以外のワードにはありません。
エディターグループ
Microsoft365以外のワードにはありません。
参考
「ワードの操作方法がよくわからない。」という方に共通して言えることの中に、「右クリックに頼っている。」ということがよくあります。右クリックは便利な機能の一つなので、決して使ってはいけないということではありません。普段使う操作が右クリックに集中していて、簡単にいろいろなことができる反面、そこに頼ってしまうと、それ以外のことが何もわからなくなってしまうことがよくあります。そのことを克服するには、右クリック操作を一度封印して、リボンから操作することをお勧めします。
ホームタブはリボンの中でも最初に覚えなくてはいけない機能がたくさんあるところです。まず、リボンの中でも、ホームタブの機能から覚えるようにしてみてください。
スポンサーリンク
●挿入タブ
挿入タブの中は「ページ」「表」「図」「アドイン」「メディア」「リンク」「コメント」「ヘッダーとフッター」「テキスト」「記号と特殊文字」に分かれています。
ページグループ
・表紙の追加
・空白のページを追加
・ページ区切りの挿入
ページグループの機能は、主に他人に見せる資料を作る時に使います。表紙を挿入したいときに複数のパターンが用意されていますので、好みに合わせて使うと良いと思います。
デザインやイメージに希望や指定がある場合は、図形や画像を組み合わせて、自身で考えて作らないといけません。
参考記事>>ページグループの使い方(挿入タブ)
表グループ
・表の追加
当パソコン教室に来られた方に話を聞かせていただいても、「エクセルで普通に表が作れるのだから、ワードで表を作れるようになる必要はない」と言われる方は本当にたくさんいらっしゃいます。でも、ワードで作る表は、エクセルで作る表とは完全な別物になります。この、ワードでしか作れない表を使いこなせるようになると、色々な資料作りの効率が格段にアップします。
請求書や見積書などの、数式(計算式)を入れなくてはいけない表はエクセルで作らないと効率が悪くなりますが、カレンダーや予定表などの計算をしなくてもよい表は、ワードで作った方が、早くて、綺麗で、簡単です。
参考記事>>表グループの使い方(挿入タブ)
図グループ
・画像の挿入
・図形の作成
・アイコンの挿入
・3Dモデル
・SmartArtグラフィックの挿入
・グラフの追加
・スクリーンショットをとる
この図グループには本当にいろいろな機能が隠れています。ここを使いこなすことによって、かなり高度なPOPやポスター、パンフレットなどが作れるようになります。写真の加工とかも、画像処理ソフトがいらないくらい多彩なことができます。
実は、ワードでグラフも作れますよ。
参考記事>>図グループの使い方(挿入タブ)
アドイングループ
・アドインの参照
・アドインの挿入
・関連情報をウィキペディアから検索して引用
アドインは、新たに便利な機能などを追加することができます。機能の説明が英語であったり有料のものが有ったりします。無いと困る機能ではないので、初心者の方はいろいろなことに慣れてから使うと良いでしょう。
メディアグループ
・オンラインビデオ
メディアグループでは、YouTubeなどのオンラインビデオを埋め込むことができます。インターネットに接続されていないと使えなかったり、Windows10でも更新をかけていない古いタイプや特定のブラウザーがインストールされていないと使えなかったりします。
リンクグループ
・リンク
・ブックマークの挿入
・相互参照の挿入
ホームページでクリックすると、同じページの違う場所に移動したり、違うページに移動したりします。そのことをリンクと言いますが、ワードでも同じことができます。
参考記事>>リンクグループの使い方(挿入タブ)
コメントグループ
・コメントの挿入
会社やサークルなど複数人で資料を作成するときに、コメントとして文章を挿入することができます。もちろん不要になったらいつでも消せます。便利な機能ですが、一人だけ知っていてもだめな機能です。使うときは、全員で覚えるようにしてください。
参考記事>>コメントグループの使い方(挿入タブ)
ヘッダーとフッターグループ
・ヘッダーの追加
・フッターの追加
・ページ番号の追加
ページの上部に入るのがヘッダー。ページの下部に入るのがフッターです。仮に100枚の資料があったとします。ヘッダーに会社名を入力すると、100枚すべてのページに会社名が入ります。フッターにページ番号を挿入すると、全頁に自動でページ番号が入ります。
参考記事>>ヘッダーとフッターグループの使い方(挿入タブ)
テキストグループ
・あいさつ文の挿入
・テキストボックスの選択
・クイックパーツの表示
・ワードアートの挿入
・ドロップキャップの追加 ・署名欄の追加
・日付と時刻
・オブジェクト
いろいろなお知らせを作る時に文頭に入れるあいさつ文を挿入するときなど、使い方を知っていると、役に立つことが多いグループです。テキストボックスなどは、会報誌やパンフレットなど作るのに欠かせない機能です。
参考記事>>テキストグループの使い方(挿入タブ)
記号と特殊文字グループ
・数式の挿入
・記号の挿入
実は、ワードの表にも数式を入力できること知っていますか?使い方が難しいので、決しておすすめは致しません。エクセルの表をコピーして貼り付けることを覚えるほうがおすすめです。
記号と特殊文字は、覚えとかなくてはいけない方がいると思います。
スポンサーリンク
●デザインタブ
デザインタブは「ドキュメントの書式設定」グループと「ページの背景」グループに分かれています。
ドキュメントの書式設定グループ
・テーマ
・スタイルセット
・テーマの色
・テーマのフォント
・段落の間隔
・テーマの効果
・既定に設定
ここではテーマや配色を変更することにより、資料のイメージを変更することができます。仮にパソコン教室が「初心者のWord入門セミナー」を年に4回開いたとします。内容が同じだった場合、春仕様、夏仕様、秋仕様、冬仕様と言った感じで、配色を変更するだけでイメージを変えることができます。
ページの背景グループ
・透かし
・ページの色
・罫線と網掛け
「ページの色を入れただけど、印刷すると色が消えてしまう。」と言う相談を複数の方から何度も受けています。実はこの機能、初期設定の状態では印刷できないのです。ファイルタブ内のオプションから、設定を変更しないとページに色を付けても印刷されません。
スポンサーリンク
●レイアウトタブ
レイアウトタブは「ページ設定」「原稿用紙」「段落」「配置」グループに分かれています。
ページ設定グループ
・文字列の方向を選択
・余白の調整
・ページの向きを変更
・ページサイズの選択
・段の追加または削除
・ページ/セクション区切りの挿入
・行番号の表示
・ハイフネーションの変更
△ページ設定ダイアログボックスランチャー
ページ設定グループは、簡単なところと難しいところが入り混じっています。段組みなどは、出来たつもりになっていて、少し文字がずれてしまっただけで分からなくなってしまう方が多いところです。このグループはしっかり覚えておくと非常に役に立つところです。
参考記事>>ページ設定グループの使い方(レイアウトタブ)
原稿用紙グループ
・原稿用紙設定
ここは白紙の用紙を、原稿用紙のようにすることができます。
段落グループ
・左インデント
・右インデント
・前の間隔
・後の間隔
△段落ダイアログボックスランチャー
段落グループは、ホームタブ内にもあります。レイアウトタブ内の段落グループは、段落の左右のインデントと、前後の間隔に特化しています。段落ダイアログボックスランチャーは、クリックするとホームタブと同じものが開きますが、違うものと思っている方が多い所なので、しっかり確認しておくと、無駄なクリックがなくなり作業効率が上がります。
参考記事>>段落グループの使い方(レイアウトタブ)
配置グループ
・オブジェクトの配置
・文字列の折り返し
・前面へ移動
・背面へ移動
・[選択]ウィンドウの表示
・オブジェクトの配置
・オブジェクトのグループ化
・オブジェクトの回転
配置グループのほとんどの機能が、画像や図形を挿入しないと使えるようにはなりません。実際に挿入し、対象の図形等を選択すると、アイコンがカラーに変化します。そうすると、その機能が使えるようになります。また、グループ化は複数の図形などを1つのグループにまとめる機能なので、複数個選択しないと使えるようにはなりません。
参考記事>>配置グループの使い方(レイアウトタブ)
参考
初心者の方がワードを覚えようと思ったら、リボンの、ファイルタブからレイアウトタブまでの左側半分をメインに勉強すると良いと思います。ここから先の右側半分は、覚えていなくても困らないところです。
スポンサーリンク
●参考資料タブ
参考資料タブは「目次」「脚注」「調査」「引用文献と文献目録」「図表」「索引」「引用文献一覧」のグループに分かれています。
目次グループ
・目次
・テキストの追加
・目次の更新
目次を、ここの機能単独で作ることはできません。リボン内ホームタブからスタイルグループの見出しを設定することにより、見出しに対して何ページ目にあるか、自動で計算してページ番号を付けてくれる機能です。
脚注グループ
・脚注の挿入
・文末脚注の挿入
・次の脚注
・注の表示
△脚注ダイアログボックスランチャー
脚注とは、文章の途中に「注1」や「※1」などを付け、文章の下やページの下でその内容を説明するのが脚注です。ワードには、脚注を挿入できる機能があります。
調査グループ
・スマート検索
・リサーチツール
ワードで資料を作成していて、不明な点をインターネットで調べたことありませんか?調べ方はいろいろあるのですが、ブラウザーを開いて検索する方が圧倒的に多かったのではないかと思います。スマート検索の機能はワード本文に入力されている文字をドラックして「スマート検索」をクリックするだけで、ワード内に検索結果が表示されます。気になる見出しと解説をクリックすると、別ウインドウでブラウザーに表示されます。
引用文献と文献目録グループ
・引用文献の挿入
・資料文献の管理
・文献目録のスタイル
・文献目録
引用とは、自分で考えた文章ではなく、既に著書やWebで公開されている文章を使うことを「引用」と言います。レポートや論文を書く際に、どの著書に書かれている文章なのか、明確にするためのものが引用文献です。ワードには引用文献を登録する機能がありますので、レポートや論文を書く方には欠かせない便利な機能になります。
図表グループ
・図表番号の挿入
・図表目次の挿入
・図表目次の更新
・相互参照の挿入
ワードに写真や表を挿入したときに、番号やタイトルを挿入する機能が図表番号の挿入です。資料作りで写真や表を使うことが多い方は、わかりやすくまとめることが、この機能を覚えることで楽になってきます。
索引グループ
・索引登録
・索引の挿入
・索引の更新
索引は、文章中の語句を登録し、任意の場所に挿入することにより、登録した語句が何ページにあるのか表示することができます。登録した文字の目次のように考えればよいでしょう。
引用文献一覧グループ
・引用文の登録
・引用文献一覧の挿入
・引用文献一覧の更新
引用文献一覧グループは引用文そのものを登録するときに使います。参考資料グループの各登録機能は、初めて使う方にとっては違いが分からないと思うので、理解できるまでそれぞれを試してから使うようにしましょう。
スポンサーリンク
●差し込み文書タブ
差し込み文書タブは、「作成」「差し込み印刷の開始」「文章入力とフィールドの挿入」「結果のプレビュー」「完了」のグループに分かれています。
ダイレクトメールなどの同一原稿に個別の個人名を入力したり、複数の住所をラベルに印刷したりするのに必須の機能になります。基本的に、エクセルで作ったリストとセットで使います。
作成グループ
・あいさつ文の挿入
・はがき印刷
・封筒
・ラベル
はがき、封筒、ラベルの規定の大きさのものに住所等を印刷したいときに使います。
差し込み印刷の開始グループ
・差し込み印刷の開始
・宛先の選択
・アドレス帳の編集
通常の差し込み印刷はここから設定します。差し込みに使うアドレス帳などもここから編集をすることができます。
文章入力とフィールドの挿入グループ
・差し込みフィールドの強調表示
・バーコードフィールドの挿入
・住所ブロック
・挨拶文(英文)
・差し込みフィールドの挿入
・ルール
・フィールドの対応
・複数ラベルに反映
アドレス帳やデータベースの内容を差し込みフィールドの挿入から選択していきます。
結果のプレビューグループ
・結果のプレビュー
・レコード
・宛先の検索
・エラーのチェック
差し込みフィールドの挿入後、どのように印刷されるか結果を確認することができます。
完了グループ
・完了と差し込み
ここから印刷をしますが、ページを指定して部分的に印刷をかけることができます。
スポンサーリンク
●校閲タブ
ワードの校閲は、入力した文章に誤りがないか見直してくれる機能です。「文章校正」「音声」「アクセシビリティ」「言語」「コメント」「変更履歴」「変更箇所」「比較」「保護」「インク」のグループに分かれています。非常に便利な機能ですが、方言や入力方法の違いなどにより、完全な校閲ができない場合がありますので過信は禁物です。
文章校正グループ
・エディター
・類義語辞典
・文字カウント
音声グループ
・音声読み上げ
アクセシビリティグループ
・アクセシビリティチェック
言語グループ
・翻訳
・言語
・表記ゆれチェック
・日本語入力辞書への単語登録
コメントグループ
・コメントの挿入
・コメントの削除
・前のコメント
・次のコメント
・コメントの表示
変更履歴グループ
・変更履歴の記録
・変更内容の表示
・変更履歴とコメントの表示
・[変更履歴]ウィンドウ
変更箇所グループ
・承諾して次へ進む
・元に戻して次へ進む
・前の変更箇所
・次の変更箇所
比較グループ
・比較
保護グループ
・共同編集の禁止
・編集の制限
インクグループ
・インクを非表示にする
スポンサーリンク
●表示タブ
表示タブは「表示」「イマ―シブ」「ページ移動」「表示」「ズーム」「ウィンドウ」「マクロ」「SharePoint」グループに分かれています。同じ名称の表示グループが2か所にあり、片側が画面の表示方法を変更するグループ、もう一つが画面内に別の機能を表示させるグループです。
表示グループ
・閲覧モード
・印刷レイアウト
・Webレイアウト
・アウトライン表示
・下書き
イマ―シブグループ
・フォーカスモード
・イマージブリーダー
ページ移動グループ
・縦
・並べて表示
表示グループ
・ルーラー
・グリッド線
・ナビゲーションウィンドウを開く
ズームグループ
・ズーム
・100%
・1ページ
・複数ページ
・ページ幅を基準に表示
ウィンドウグループ
・新しいウィンドウを開く
・整列
・分割
・並べて比較
・同時にスクロール
・ウィンドウの位置を元に戻す
・ウィンドウの切り替え
マクログループ
・マクロの表示
・SharePointのプロパティ
スポンサーリンク
●開発タブ
開発タブは「コード」「アドイン」「コントロール」「マッピング」「保護」「テンプレート」のグループに分かれています。この開発タブは通常使わない機能が集約されており、初期設定では表示されていません。今、このブログを読んでいるあなたのパソコンも、表示されていないかもしれないですね。
コードグループ
・Visual Basic
・マクロの表示
・マクロの記録
・記録の一時停止
・マクロのセキュリティ
アドイングループ
・アドインの挿入
・Wordアドイン
・COMアドイン
コントロールグループ
・リッチテキストコンテンツコントロール
・テキストコンテンツコントロール
・画像コンテンツコントロール
・文書パーツギャラリーコンテンツコントロール
・チェックボックスコンテンツコントロール
・コンボボックスコンテンツコントロール
・ドロップダウンリストコンテンツコントロール
・日付選択コンテンツコントロール
・セクションコンテンツ繰り返しコントロール
・以前のバージンのツール
・デザインモード
・コントロールのプロパティ
・テキスト範囲のグループ化/グループ解除
マッピンググループ
・XMLマッピングウィンドウ
保護グループ
・共同編集の禁止
・編集の制限
テンプレートグループ
・文書テンプレート
●ヘルプタブ
ヘルプタブは「ヘルプ」グループのみとなっております。その名のとおり、ヘルプに関してのタブです。短編の動画もあるので、慣れると非常に便利です。
ヘルプグループ
・Microsoft Wordヘルプ
・フィードバック
・トレーニングを表示
・新機能ガイド
スポンサーリンク