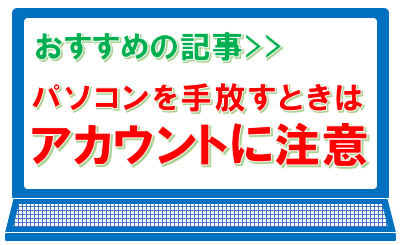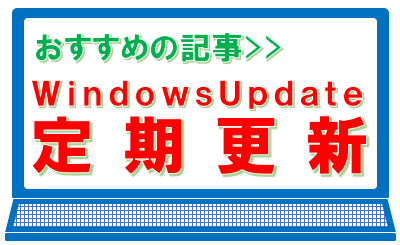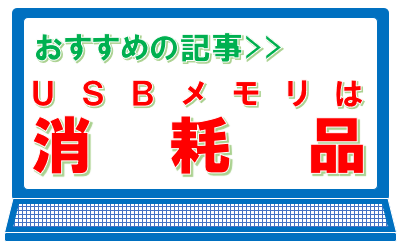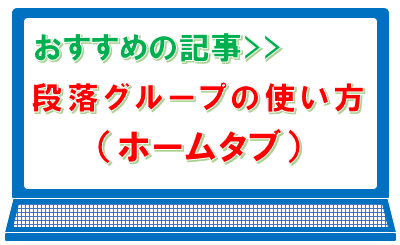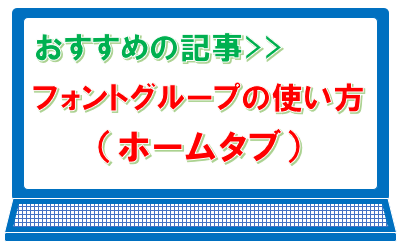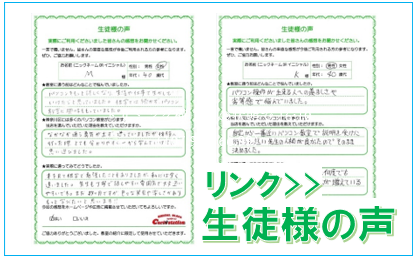生徒様ご希望の「オリジナルエクセル家計簿」
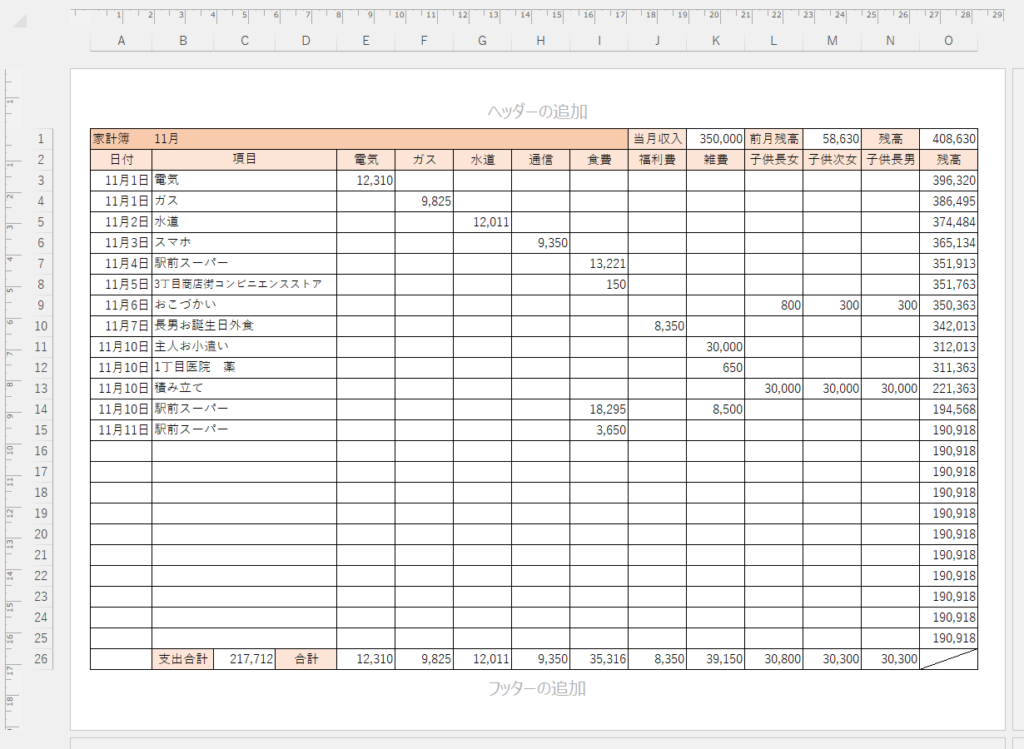
似たような家計簿は実際にたくさんあり、みんなどこかが少しずつ違い、ご自身が使いやすいかどうかは使ってみないと分かりません。
生徒様が、ご自身が使いやすい家計簿を作ることをご希望されており、オリジナルエクセル家計簿をアドバイスしながら作っていただきました。
思い通りの家計簿になり、「非常に使いやすい」と喜んでいただいたので、類似データを作成し、当パソコン教室の課題にしてみましたので解説いたします。
スポンサーリンク
目次
このような家計簿が出来上がりました
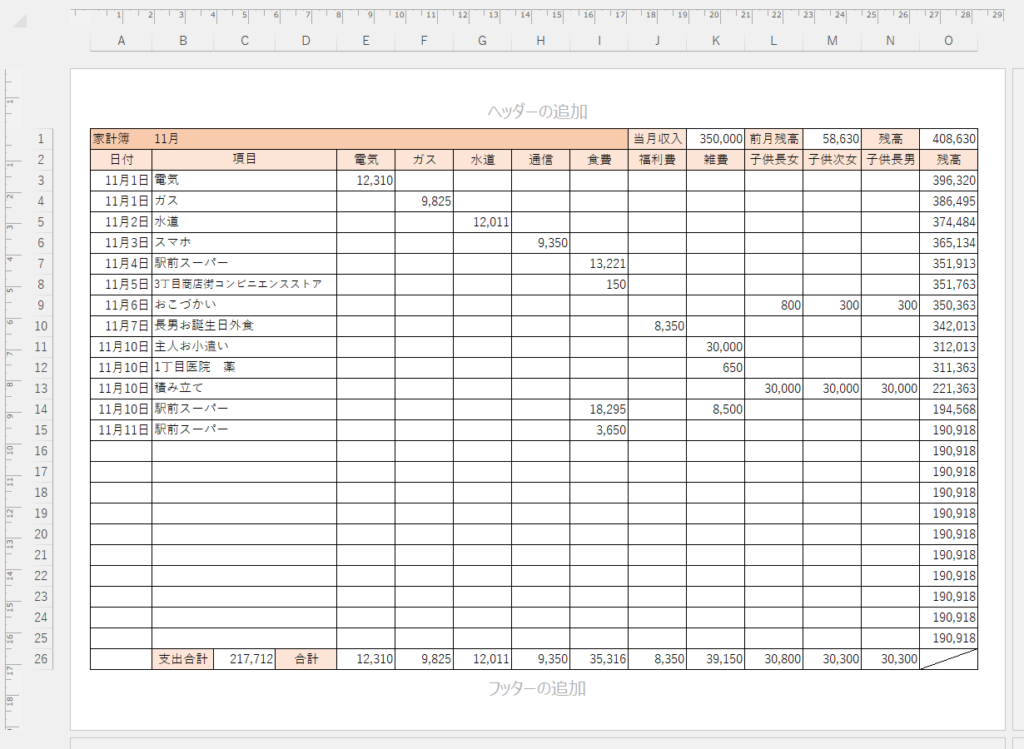
生徒様のご希望は「何にどれくらい使ったのか」「使ったお金の合計はいくらになるのか」「今月お金はいくら残っているはずなのか」と言う感じだったので、このような表に仕上がりました。
※中に入力されている数値は架空のデータです。
今回の家計簿を作るのに必要な知識と手順
今回の家計簿を作るには、次の知識が必要です。
①「文字列・数値・日付」の入力
②「ブックの表示」の変更
③印刷の向きの変更
④余白の設定
⑤罫線を引く
⑥列、行の挿入
⑦セルの結合
⑧セルの書式設定(縮小して全体を表示する)
⑨演算記号による数式の入力
⑩SUM関数の入力
⑪オートフィル
⑫桁区切りスタイル
⑬列幅の変更
⑭セル内の中央揃え
⑮セルの塗りつぶし
①「文字列・数値・日付」の入力
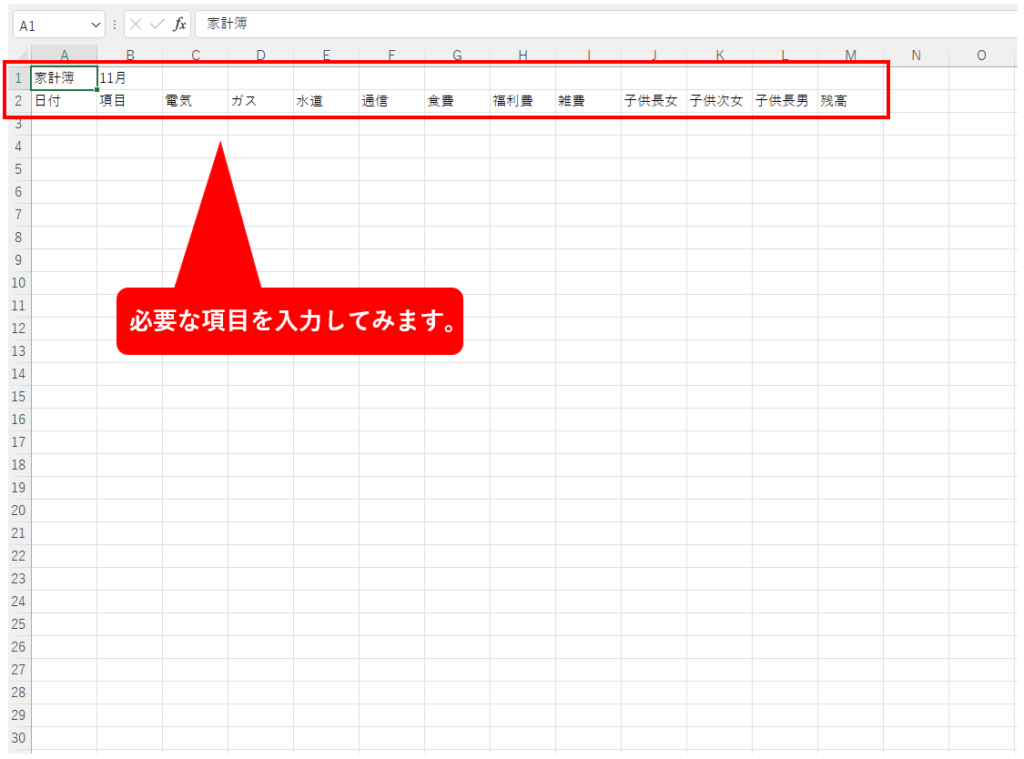
まず、必要な項目を入力してみます。
A1に家計簿(タイトル)、A2に11月(仮の月)を入力してみます。
ここでのポイントは、家計簿の意味合いを考えた時、日付順に下方向に入力すると管理がしやすくなるので、A列に日付が入力されていくことを想定して、A2セルに日付の文字を入力し、同じ行に順番に必要項目を入力してみます。
②「ブックの表示」の変更
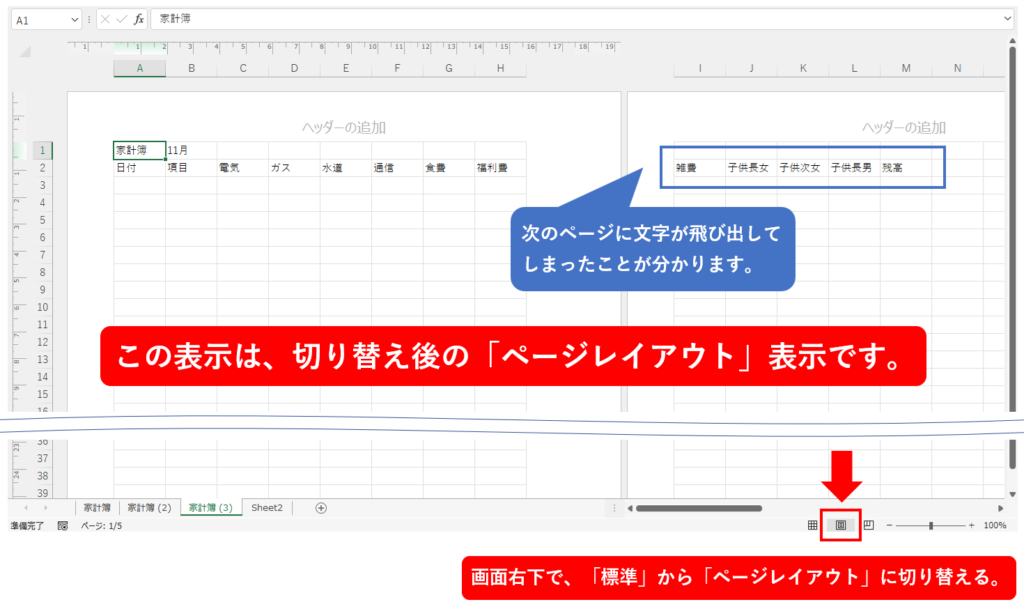
次に、画面の右下で、「標準」表示から「ページレイアウト」表示に切り替えます。
この段階では、初期設定のA4用紙で印刷の向きは縦、余白は標準になっています。
この先、この「ページレイアウト」表示で説明していきますが、これは初心者の方に分かりやすく説明するためです。
エクセルに慣れてくると、「ページレイアウト」表示にしなくてはいけない分けではなく、「標準」表示の方が操作しやすい場合も多くあります。
③「印刷の向き」の変更
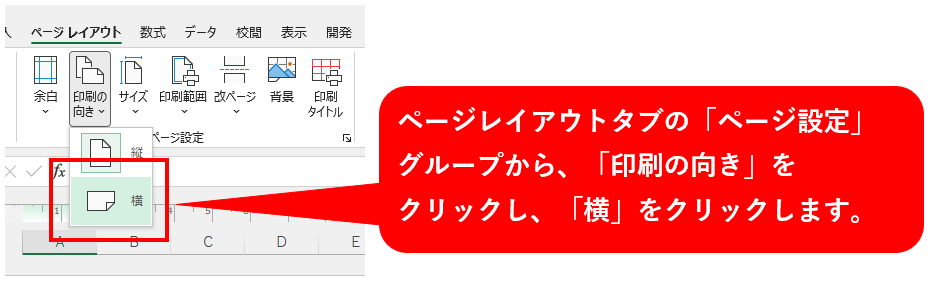
ブックの表示を変更すると、文字の一部が次のページに飛び出してしまうのがはっきりとわかるので、「印刷の向き」を縦から「横」に変更します。
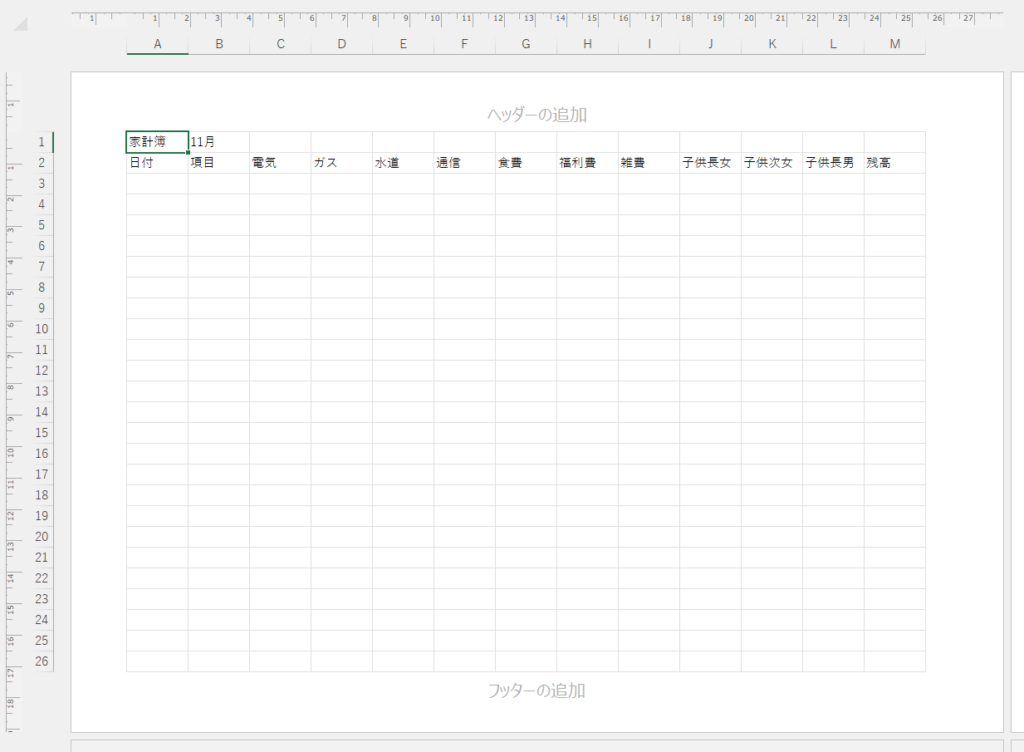
するとこのようになります。
④「余白」の設定
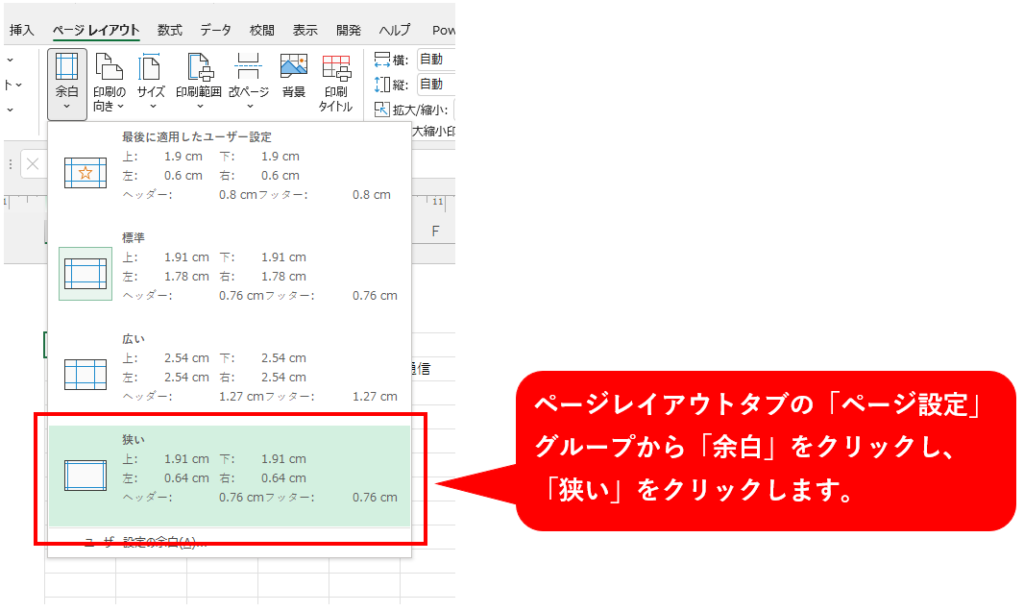
印刷の向きを横に変更して入力した文字が同じページに収まりましたが、ほとんど余裕がないのがわかるので、この段階で隣の「余白」から「狭い」に変更してしまいます。
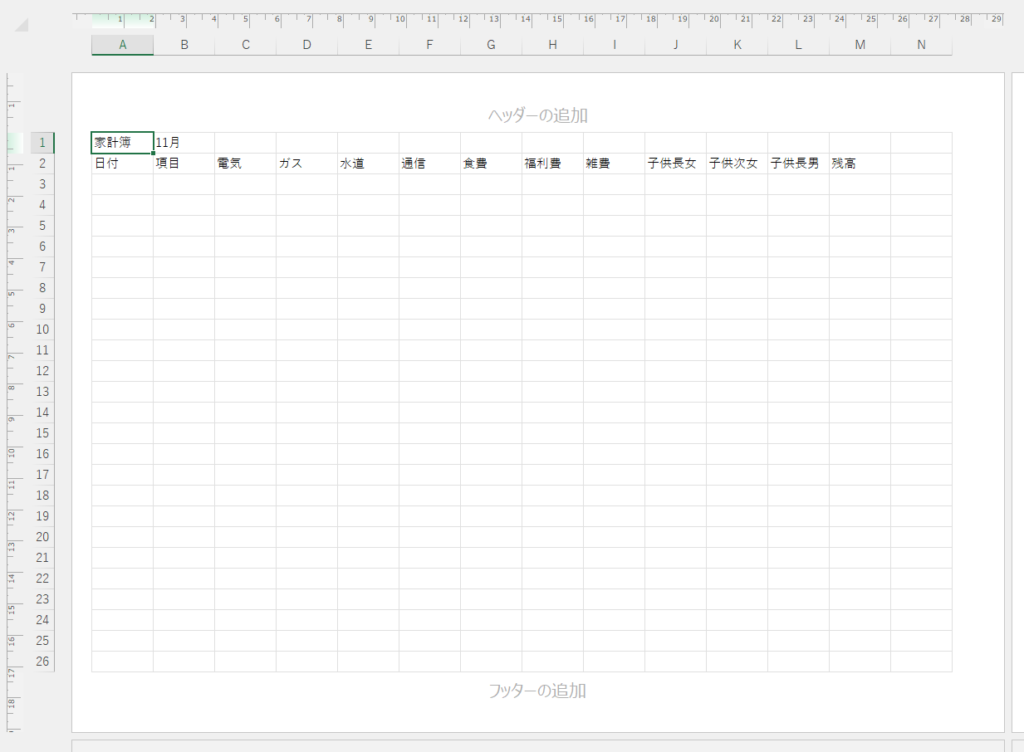
上図のように横の設定に切り替わりました。
その後、実際に入力しそうな仮データをできる限りリアルに入力してみます(①文字列・数値・日付の入力)。
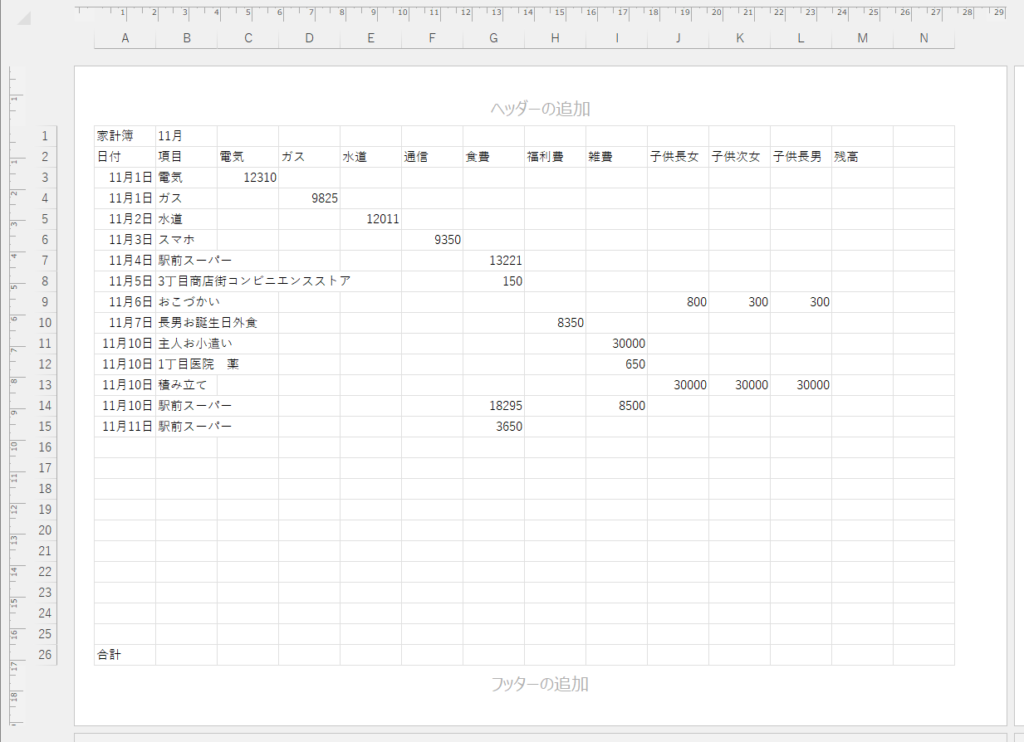
入力するとこのような感じになりますので、ここで一度罫線を引いて、表の形にしてみます。
スポンサーリンク
⑤「罫線」を引く
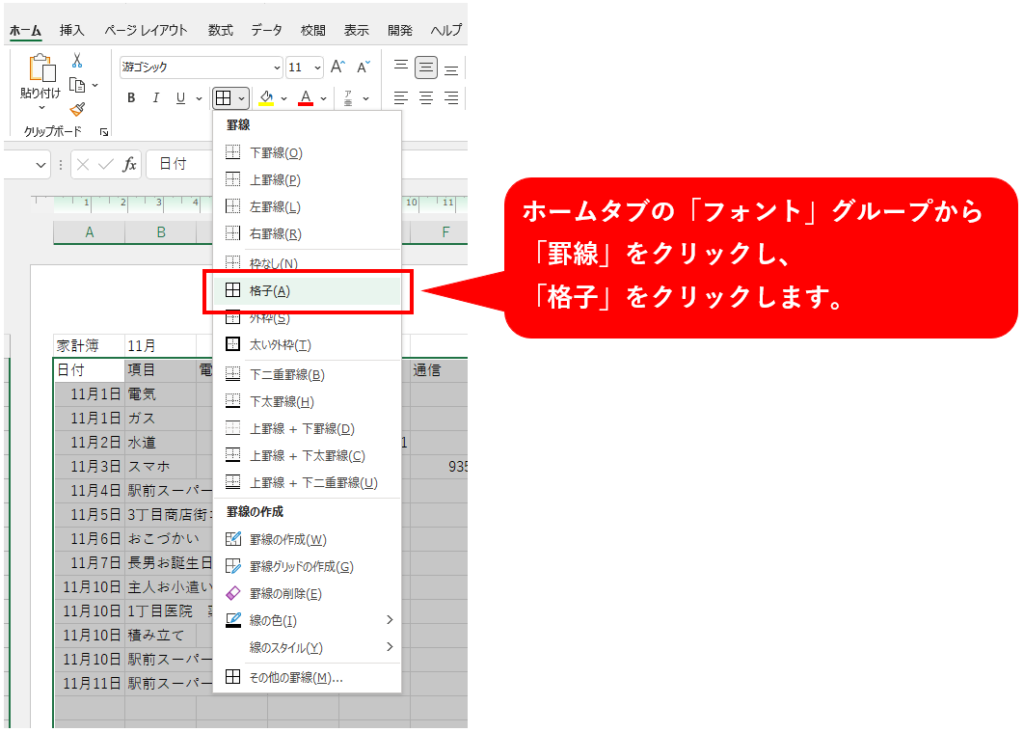
表にしたい範囲を選択し、ホームタブの「フォント」グループから「罫線」をクリックし「格子」をクリックします。
※よくある読み違い:「罫線」は「かけせん」ではなく、「けいせん」と読みます。
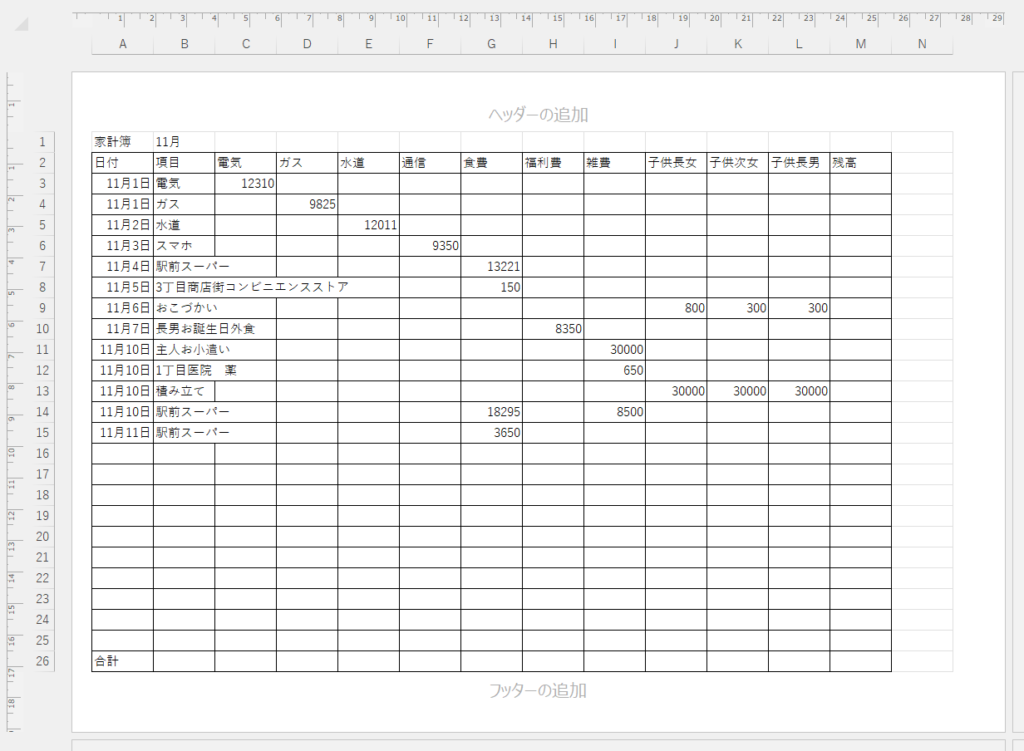
このように罫線を引いてみると、表の感じがつかめ、入力がしやすくなります。
(ここで罫線を引かなくてはいけないわけではなく、エクセルを使い慣れている方は、後で引いても大丈夫です。)
一部にはみ出している文字がありますが、後から修正するので、ここではそのままにしておきます。
先に、必要なデータ(自分で把握したいデータ)を再度見直します。
まだ
・前月の残高
・今月の収入
・今月使える金額
・今月の支出合計
を入れていないので、順番に入れてみます。
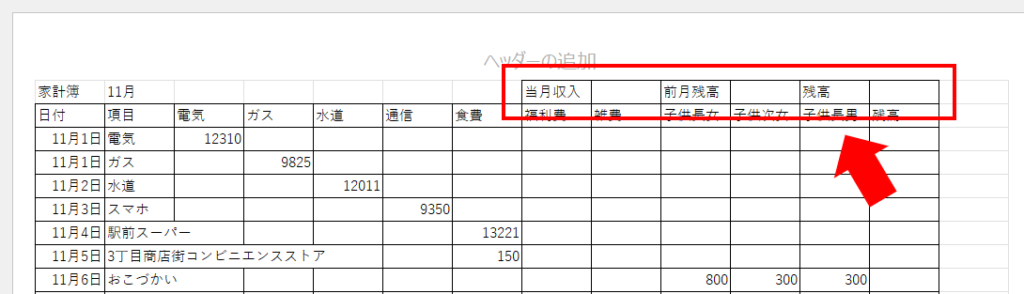
上記のように、前月の残高と今月の収入(当月収入と入力)と今月使える金額(残高と入力)の3項目は、問題なく右の上に入りました。
⑥列、行の挿入

今度は、今月の支出合計を各項目の合計と同じ行に入れたいのですが、分かりづらくなるので、B列とC列の間に2列挿入して表を加工します。

列の挿入は、C列とD列をドラック後、「ホーム」タブの「セル」グループのリストから「シートの列を挿入」をクリックします。
この場合C列とD列をドラックとは、「C列の手前(左側)に2列挿入したいから2列ドラックする」と言うことになります。
仮に3列挿入したい場合は、3列ドラックしてから挿入すると3列一度に挿入されます。
また、C列とD列をドラック後、右クリックして出てきたリストから挿入することもできます。
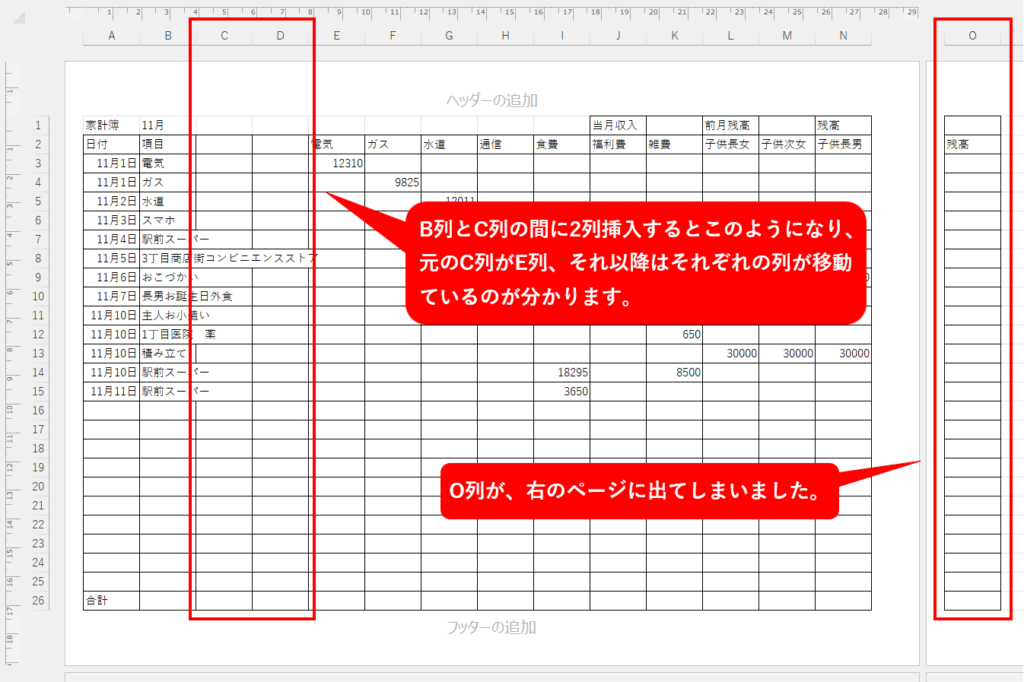
さて、B列とC列の間に2列挿入するとこのようになり、元のC列がE列、それ以降はそれぞれの列が移動しているのが分かります。
それと同時に、O列が右のページに出てしまいましたが、これは後で修正するので先に進みます。
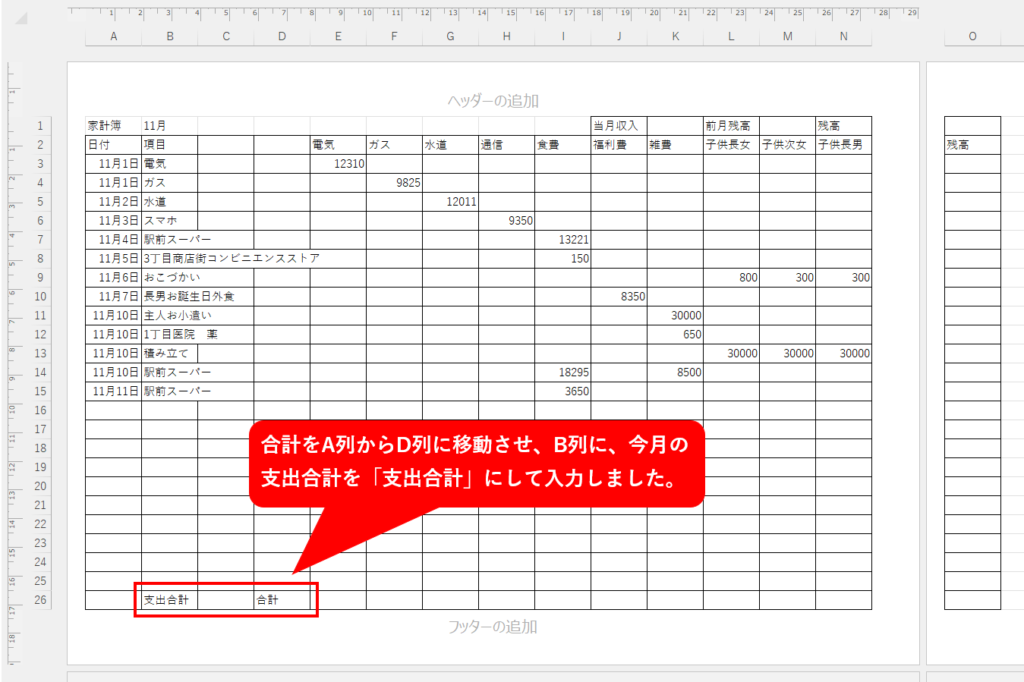
次にA26セルに入力されていた「合計」をD26セルに移動し、今月の支出合計を「支出合計」とし、B26セルに入力しました。
ここまでで、計算式以外の必要事項が入力できましたが、ここからいろいろな設定をしていきます。
※表を作る前に、この場所に「支出合計」と「合計」を入力することが分かっている場合は、列の挿入ではなく、最初から列を確保して入力することができます。
⑦セルの結合
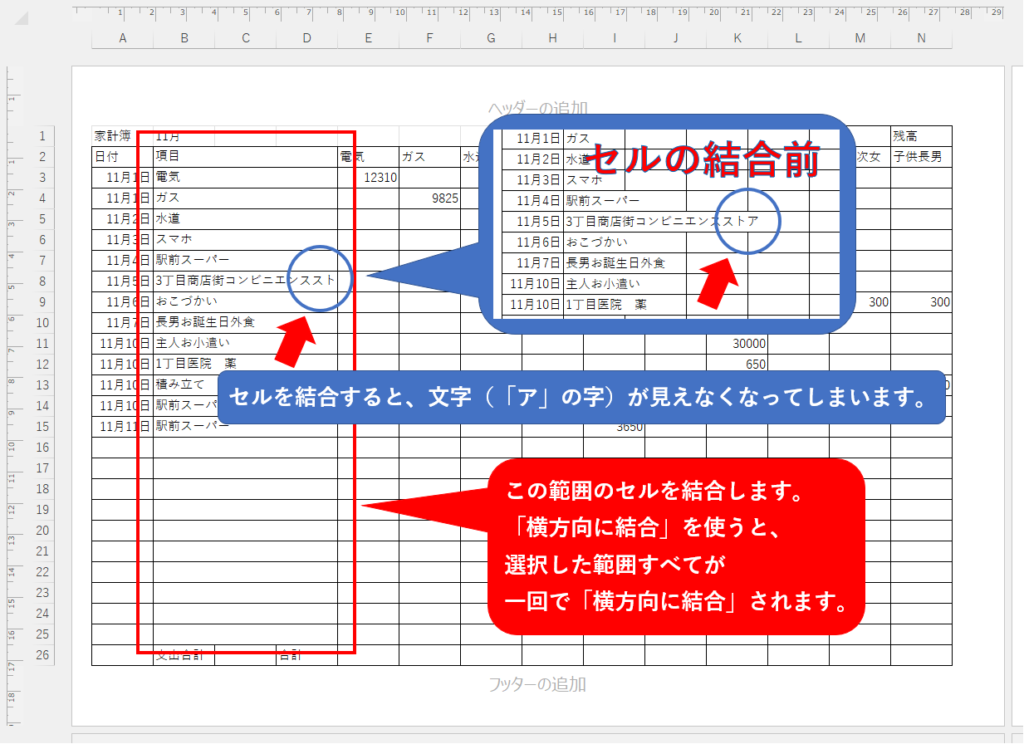
次にB列とC列とD列の2行目から25行目までをそれぞれを結合します。
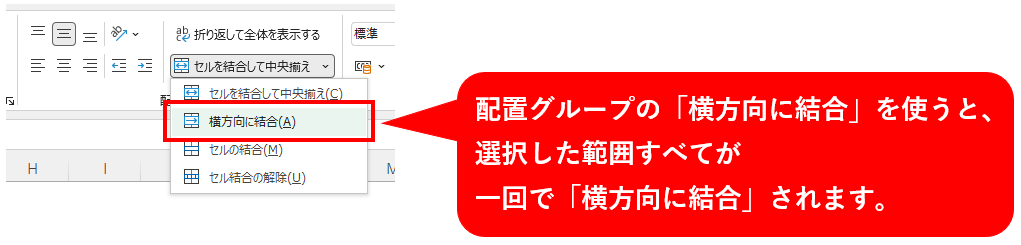
ホームタブ配置グループの「横方向に結合」を使うと、選択した2行目から25行目までのセルが、一回で横方向にすべてが結合されます。
しかし、セルを結合すると、結合の外に出た文字は見えなくなってしまいます。
⑧セルの書式設定(縮小して全体を表示する)

これは、消えて無くなってしまったわけではなく、見えなくなっただけなので、再度表示させることができます。
表示させるには、セルの幅を広げるか文字を小さくするかの、どちらかを選択することになります。
セルの幅を広げる方法は、一番多く入力したセルに幅を合わせても、さらに多い文字を入力した場合に再度見えなくなってしまいます。
文字を小さくした場合でも理屈は一緒なのですが、文字の場合、セルの書式設定に「縮小して全体を表示する」と言う書式を設定することができます。
やり方は次の通り。
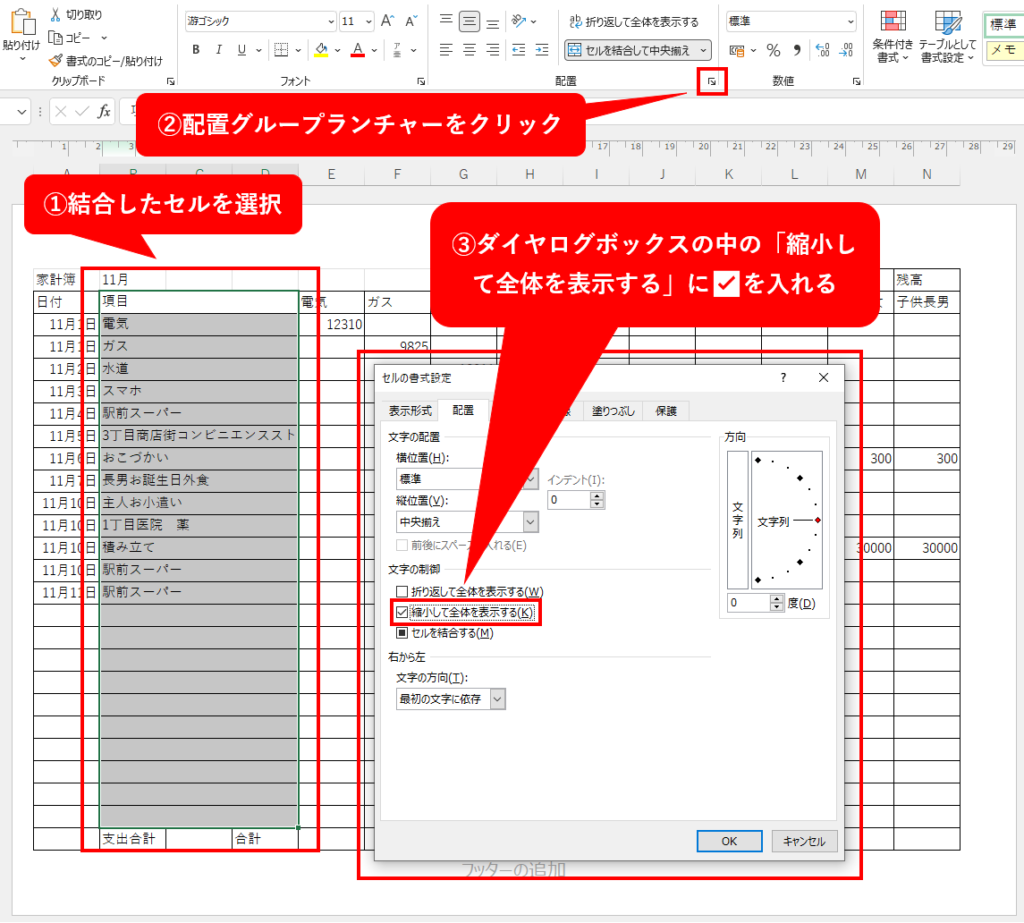
そこで設定するのが「縮小して全体を表示する」になります。
この設定は、セルを結合したから使うというわけではなく、結合していないセルでも同じ機能が普通に使えます。
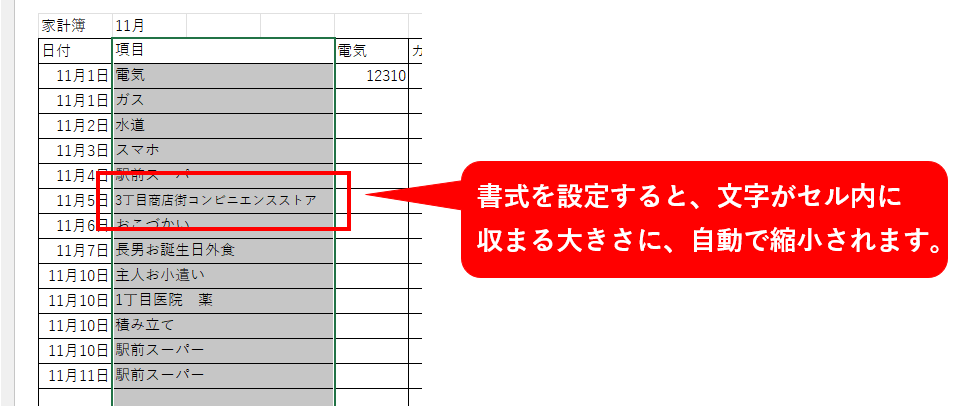
「縮小して全体を表示する」書式を設定すると、文字がセル内に収まる大きさに、自動で縮小されます。
この設定は、文字が収まらなかった時だけ自動で縮小され、セル内に収まっている場合は特に変化することはないので、同じ列は全て同じ書式を設定しておくと文字が切れることがなくなるので安心です。
セルを結合後、範囲選択を解除する前にそのまま設定を入れてしまうと便利です。
スポンサーリンク
⑨演算記号による数式の入力
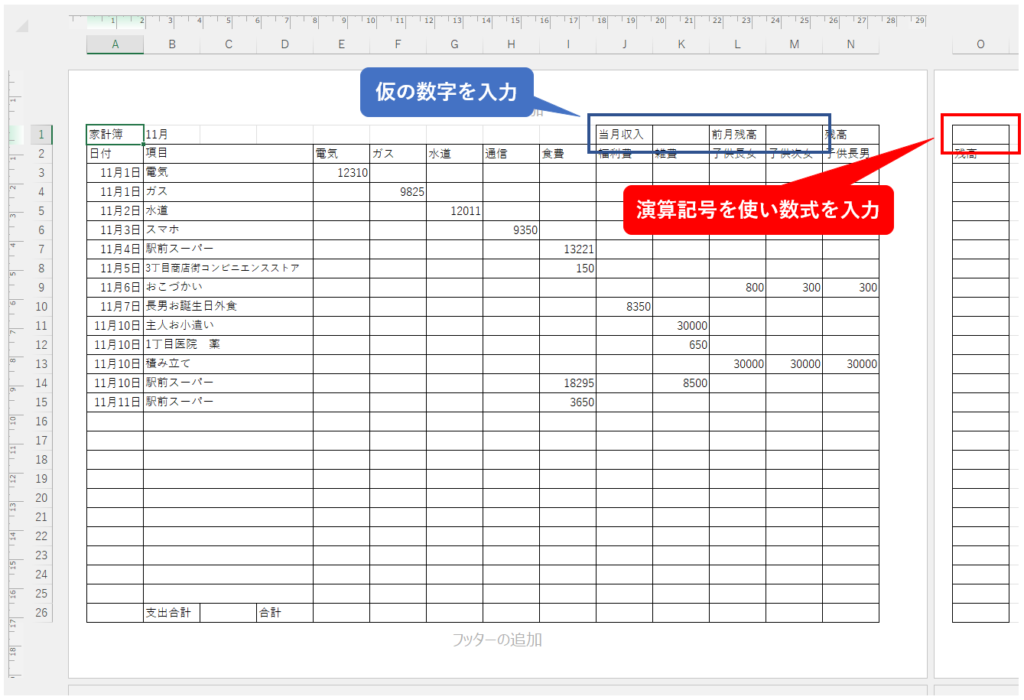
次に、演算記号を使い数式を入力していきます。
演算記号とは、数式に使う計算の記号のことを言います。
計算方法:演算記号
足し算:+(プラス)
引き算:-(マイナス)
掛け算:*(アスタリスク)
割り算:/(スラッシュ)
まず、数式を入れやすくするために、当月収入(K1)と前月残高(M1)セルに仮の数字を入力します。
入力後、残高(O1)セルに、「=K1+M1」と数式を入力します。
エクセルで数式を入力するときの基本は、半角英数字モードで入力します。
(※今回の場合、ひらがなモードでも数式は入力できますが、関数を入力したりシートをグループ作業したりすると、ひらがなモードだと機能が働かなかったりエラーになる場合があります。)
このあと、続けて日ごとの残高(O3)セルに数式を入力したいところですが、少し難しくなるので、合計(E26)セルに先に「SUM」関数を入力します。
数式をご存知の方は、ここで残高(O3)に入力しても構いません。
⑩SUM関数の入力
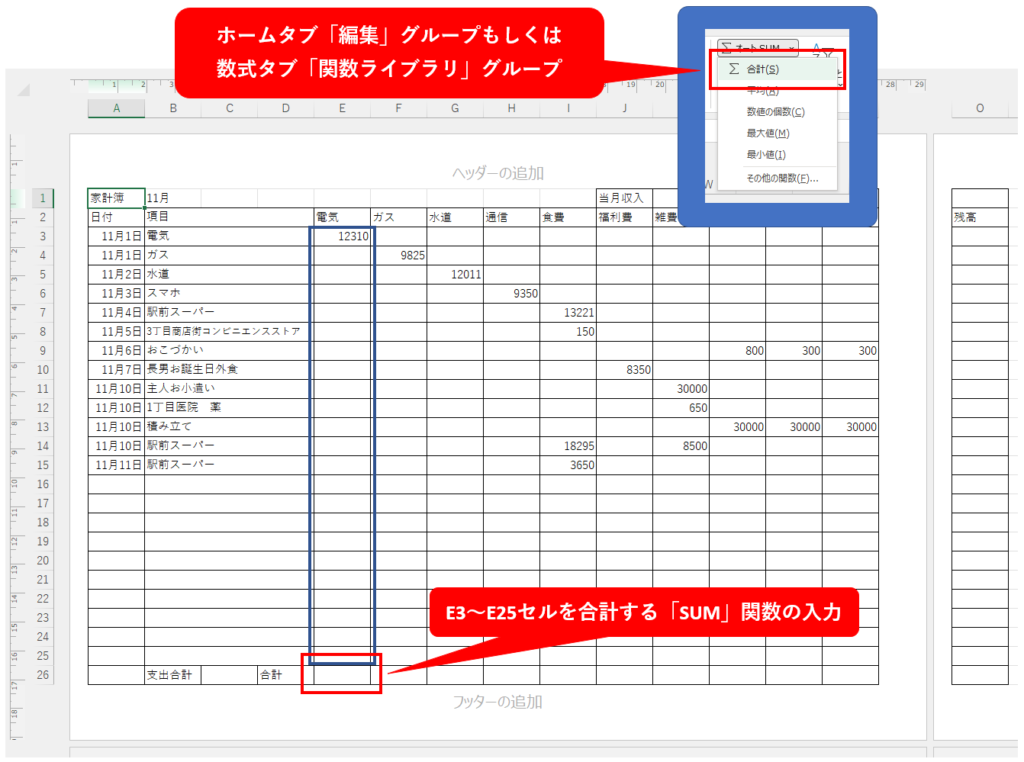
合計(E26)セルに「SUM」関数を入れるには、E26セルを選択後、リボンのホームタブ「編集」グループ、もしくは数式タブ「関数ライブラリ」グループの「Σ合計」をクリックし、E3からE25までのセルをドラック後、Enterキーを押して確定します。
(エクセルやワードは、同じ機能が複数個所に設置されおり、同じ書式であればどこから入力しても同じ結果になります。)
再度E26セルを選択し、ダブルクリックして編集状態にするか数式バーを確認すると、「=SUM(E3:E25)」と入力されていることが確認できます。
この数式が分かっていれば、セルに直接入力することも可能です。
SUM関数の応用
では、あらためて残高(O3)セルの数式を説明します。
ここは演算記号と関数の組み合わせとなり、「=O1-SUM(E3:N3)」と言う数式になります。
訳すと、「月初の残高から11月1日の電気代~子供長男までの支出の合計金額を引く」と言う数式を作ったことになります。
次に、O4セルに「=O3-SUM(E4:N4)」と言う数式を入力しなくてはいけません。
O3セルの数式は2つ上のセルから電気代~子供長男までの支出の合計を引いていますが、O4セルの数式は1つ上のセルから電気代~子供長男までの支出の合計を引いており、少しだけ違います。
この違いは、下に向かってオートフィル(コピー)をかけたときに差が出てきます。
⑪オートフィル

オートフィルとは、連続したセルに、ドラックして一度にコピーをかける機能です。
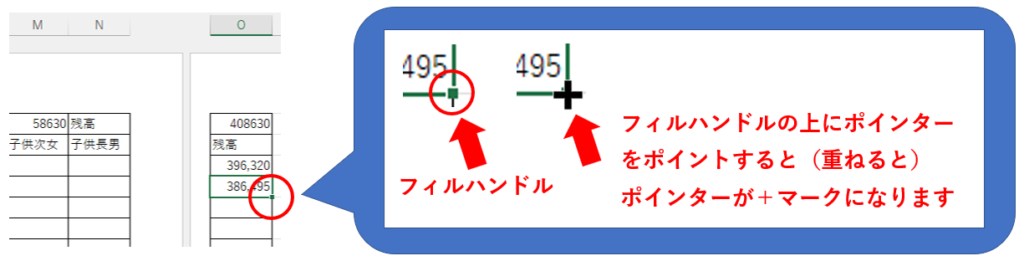
選択されているセルのフィルハンドル(右下の■マーク)をポイント(ポインターをきれいに上に重ねクリックはしない)すると、ポインターが+マークになります。
このプラスマークの状態でコピーをかけたい方向にドラック(クリックしながら引っ張る)すると、その方向にコピーが貼り付きます。
選択しているセルに数式が設定されている場合、数値ではなく、数式のコピーが貼り付きます。
O4セルの場合、下に向かってオートフィルをかけますが、「386495」と言う数値ではなく、「=O3-SUM(E4:N4)」の数式のコピーが貼り付きます。
数式のコピーをかけた場合を訳すと、O4のセルに対し「同じ列の1つ上のセルから同じ行のE列~N列を足した数値を引く」と言うことになりますので、コピーを貼り付けた一番下の行は、O25のセルに対し「同じ列の1つ上のセルから同じ行のE列~N列を足した数値を引く」となり数式は「=O24-SUM(E25:N25)」となります。
同様に、E26セルの数式も、右方向にオートフィルをかけます。
ここも「12310」と言う数値ではなく「=SUM(E3:E25)」と言う数式が貼り付きます。
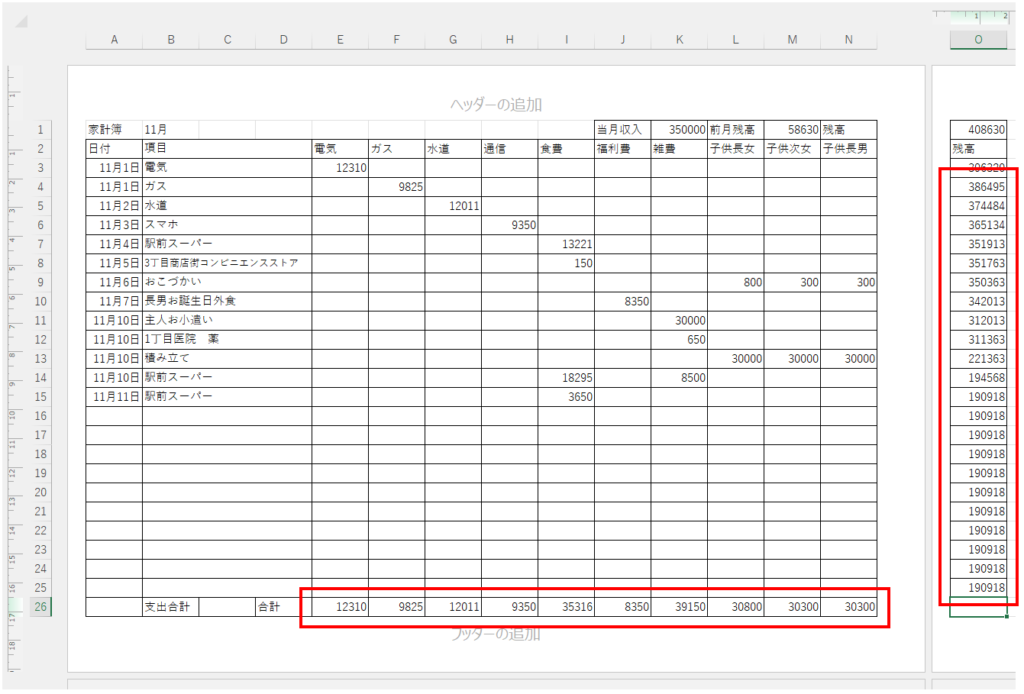
実際に数式が貼り付くと、このようになります。

E26~N26セルに数式が入ったら、C26セルに「SUM」関数を使い、E26~N26までの合計する数式を入力します。
スポンサーリンク
⑫桁区切りスタイル
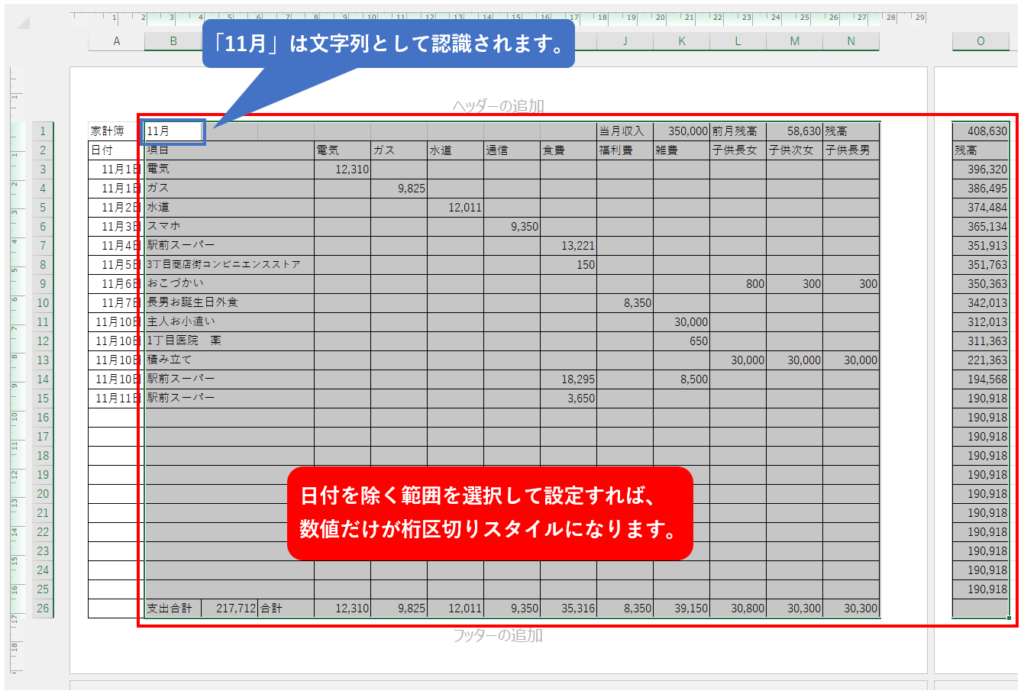
すべての数式、数値が入ったところで、「桁区切りスタイル」を設定します。
桁区切りスタイルは文字列が入力されているセルに設定しても、何の変化もしません。
数値に対して反応しますが、注意しておきたいのが日付です。
日付はシリアル値(しりあるち)と言う数値で管理されており、桁区切りスタイルを設定すると、シリアル値が表示されてしまいます。
したがって、日付を除いた範囲を選択して設定すれば、数値だけが桁区切りスタイルになります。
ここではシリアル値(しりあるち)の説明はしませんが、気になる方は日付に桁区切りスタイルを設定して、どのように変化するか確かめてみてください。
今回の表にある「11月」は、数値ではなく、文字列として認識されます。
⑬列幅の変更

現時点で、A列からO列まで同じ幅です。
ここで列幅の変更を行い、1ページに収まるように調整します。
今回は、E列からO列を選択しセルの幅を調整してみます。
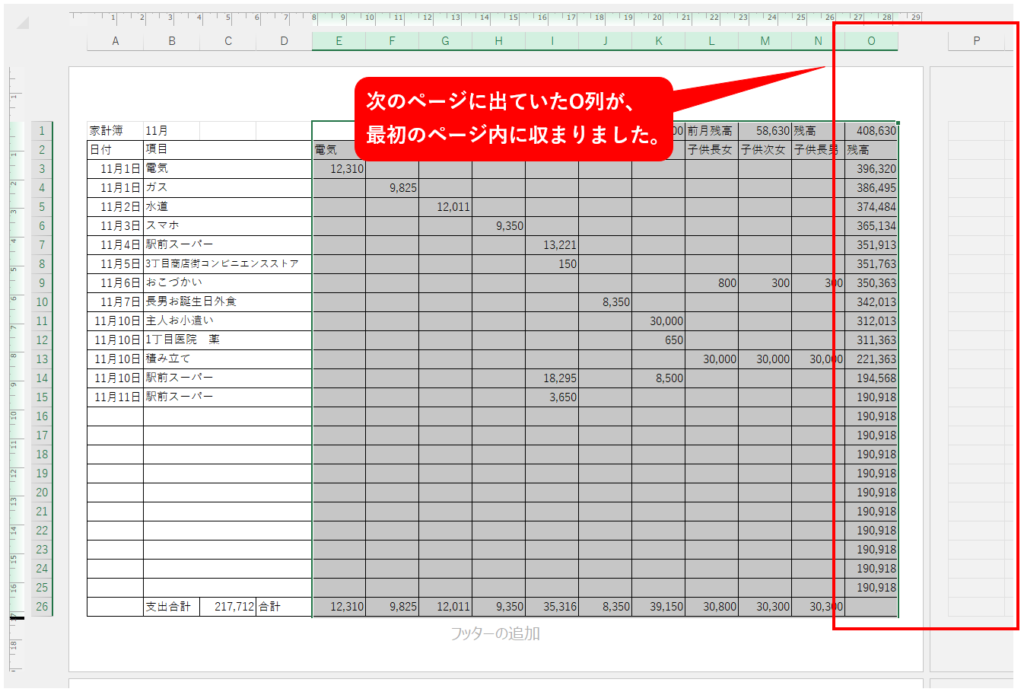
複数列を選択して、選択した範囲のどこか一つの列幅を変更すると、全てが同じ幅に変更されます。
今回は「幅:1.85センチメートル(70ピクセル)」に変更することにより、1ページに収めることができました。
⑭セル内の中央揃え
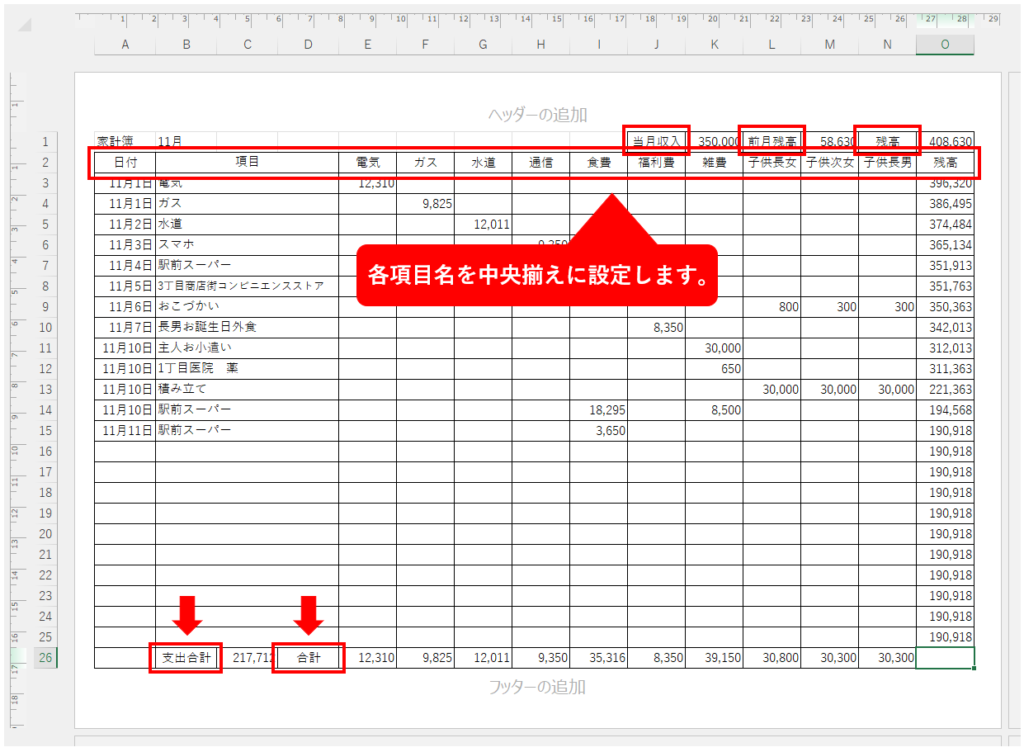
表そのものがきれいに収まったところで、見た目を整えていきます。
各項目名を、セル内で中央揃えに設定します。
「Ctri」ボタンを使い、複数選択をして一度に設定する方法もありますが、複数個所が多い場合、F4を活用して同じ作業の繰り返しで中央揃えにするのも効率が良くなります。
⑮セルの塗りつぶし
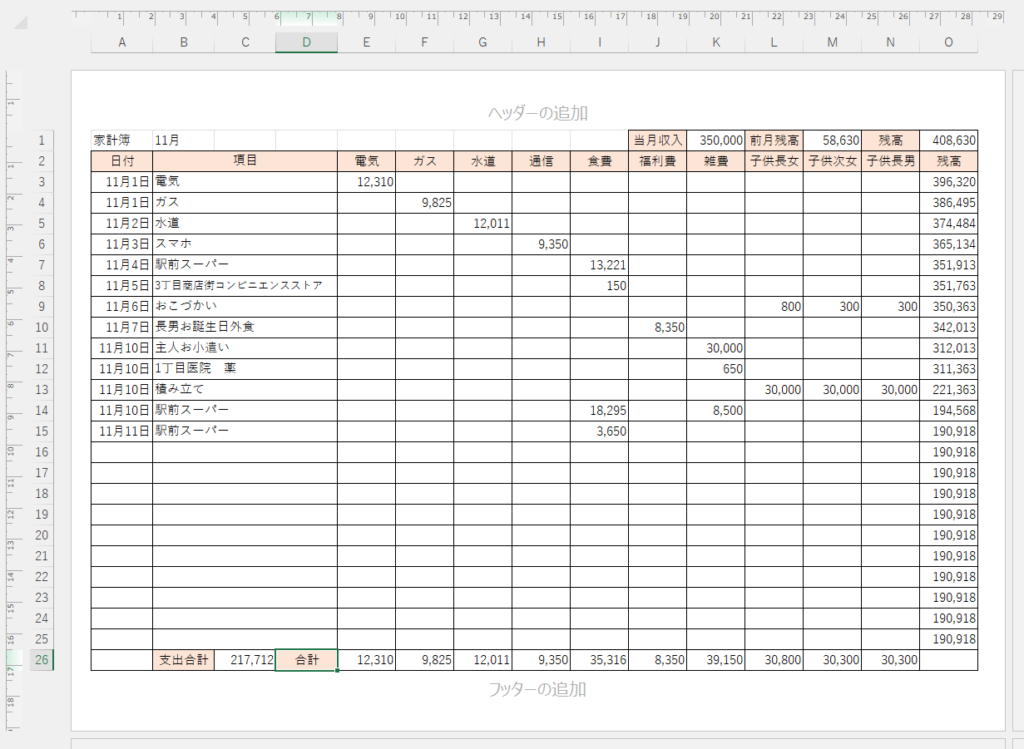
セル内の中央揃えをした同じセルに、続けて、好きな色を設定します。
中央揃えを複数選択で一度に設定していた場合、解除せずに複数選択したままセルを塗りつぶせば、手間をかけることなく終わってしまいます。
F4を活用していた場合は、同じようにセルを塗りつぶした直後にF4で塗りつぶしを繰り返すと同じように塗りつぶしができます。
最終調整
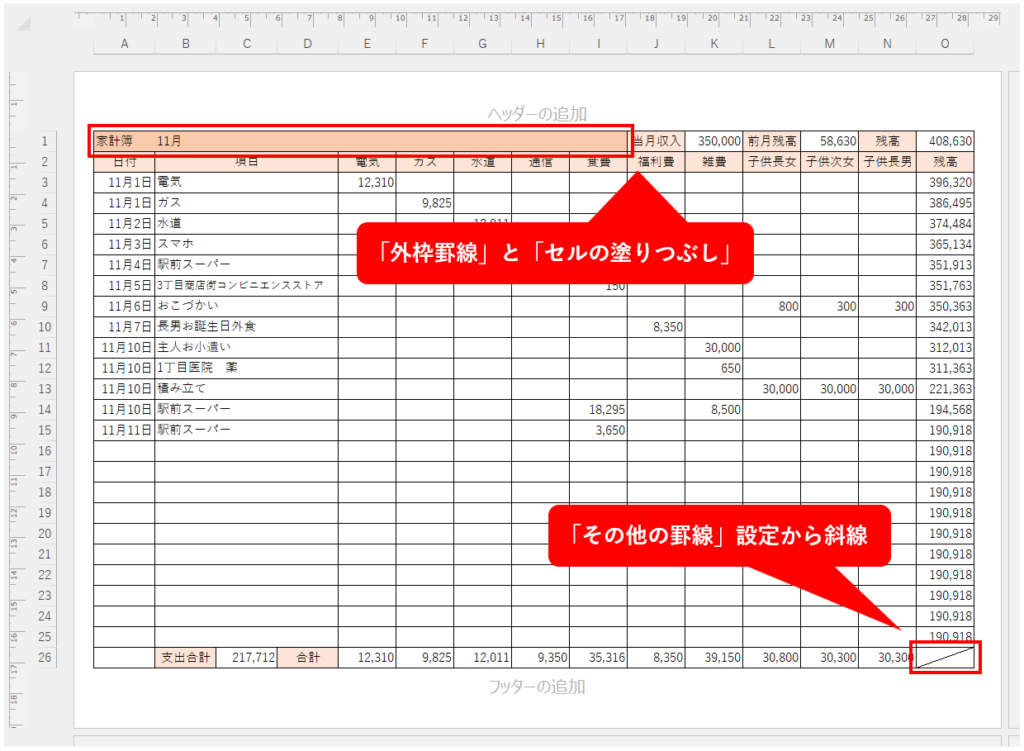
最後に、見た目おかしく感じるところを修正します。
今回は、A列からI列の1行目に、セルの結合を設定しないで「外枠」罫線と「セルの塗りつぶし」を設定したのと、O26セルに「その他の罫線」設定から斜線を入れました。
この最終調整は、やらなくても特に問題はありません。
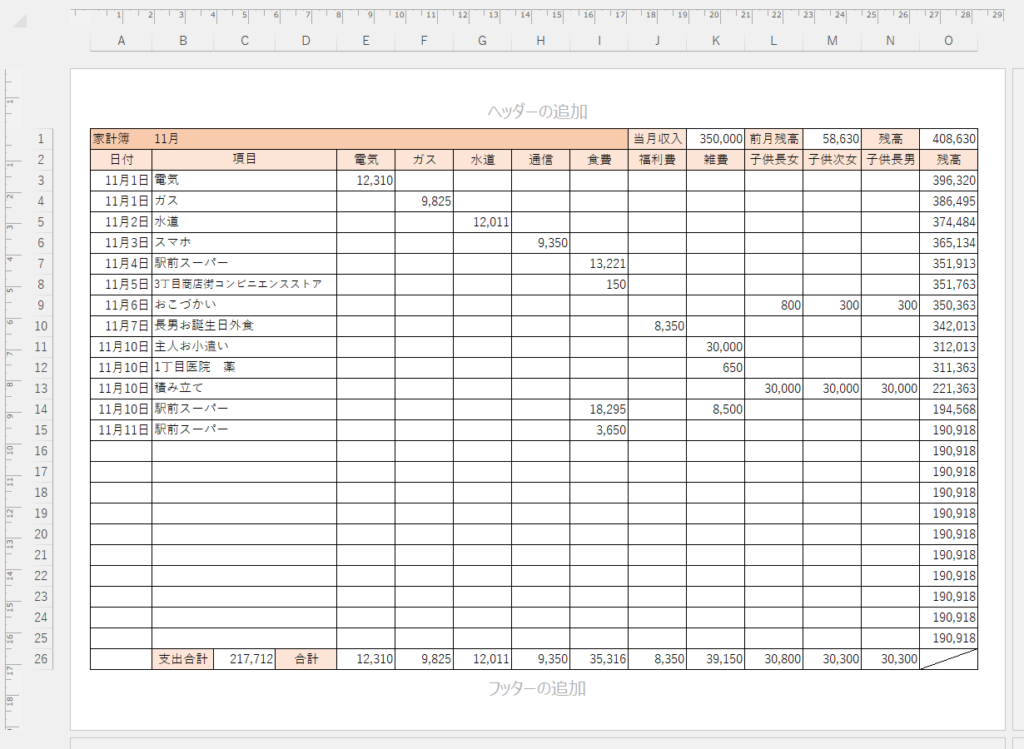
このように家計簿が仕上がりました。
この家計簿は、印刷することを前提に作り横型になりましたので、25行目までに収まらなかった場合、2ページ目に入ることになります。
その場合は、1ページ目をコピーして使うか、行を挿入して使うことになります。
また、縦型にしたい場合や25行目までに収まらなくても1ページにしたい場合は、文字を小さく設定しないと収まりませんので、文字が小さくて見づらくなってしまいます。
他、印刷は一切することがなく、エクセルデータとして残したい場合は、セルの幅等成り行きにしてしまっても大丈夫なので、縦横共に気にすることはなくなります。
以上
「オリジナルエクセル家計簿」の作り方になります。
スポンサーリンク