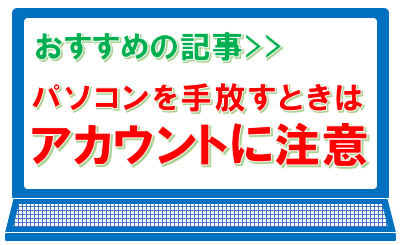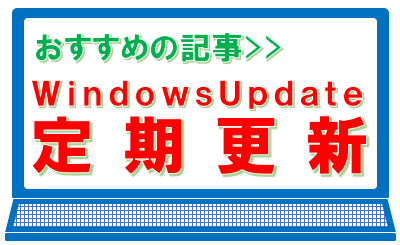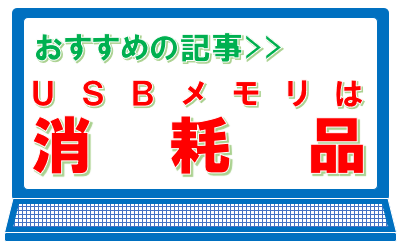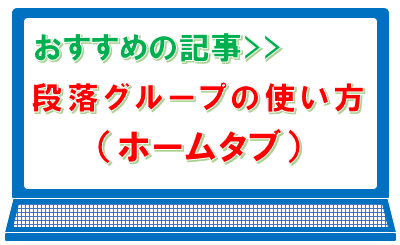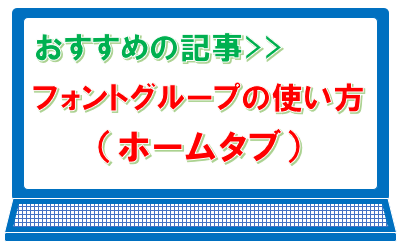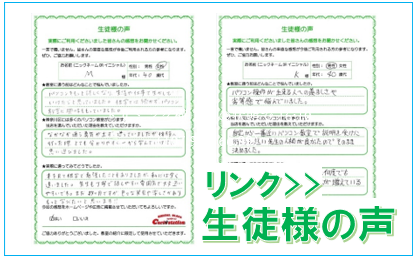段落グループの使い方(ホームタブ)|ワード入門初心者向け
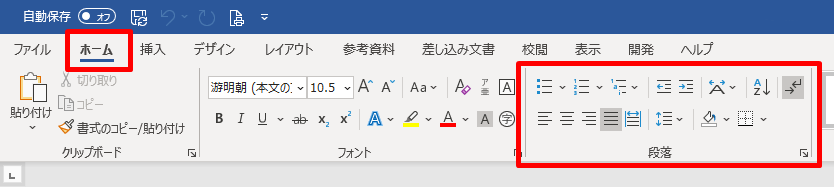
段落グループは、文字を中央に配置したり右に寄せたり、行単位でいろいろな書式を設定することができます。文書を校正するために必ず覚えなくてはいけない機能になりますので、初心者の方も頑張って覚えてください。
スポンサーリンク
目次
箇条書きグループ
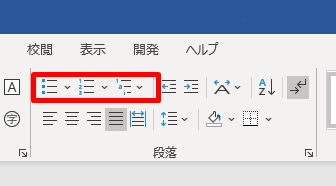
各グーループの中にさらに小さなグループがあり、段落グループの中にある箇条書きグループは、行頭文字・段落番号・アウトラインが設定できます。
箇条書き

ワードの箇条書き機能を使うと、指定した行頭文字が入力され、ぶら下げインデントが設定されます。行頭文字とは、行の先頭に来る文字や記号「●」や「■」や「◆」のことを言います。名称を行頭文字としてくれた方が分かりやすいと思いますが、現状では箇条書きと表示され(2020年12月)箇条書きの機能を使うと、行頭文字が設定される仕組みとなっております。
段落番号
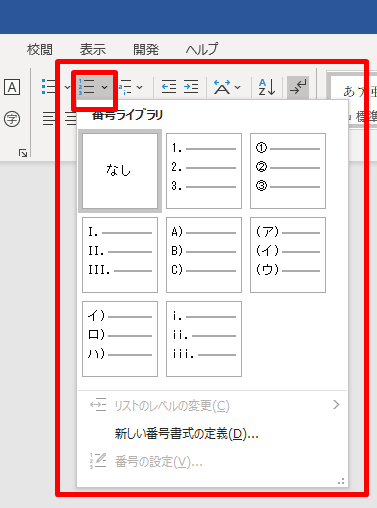
段落番号は、行頭文字が番号になっただけで、箇条書きと使い方は同じです。一つの文書中に複数個所に使う場合、2回目以降に、続き番号にするか番号を振りなおすか決める、オートコレクトのオプションが表示されます。初心者の方は、この機能が分かりづらいところだと思いますが、ここが理解しきれないと複数個所に段落番号を使うことは難しくなると思います。
アウトライン
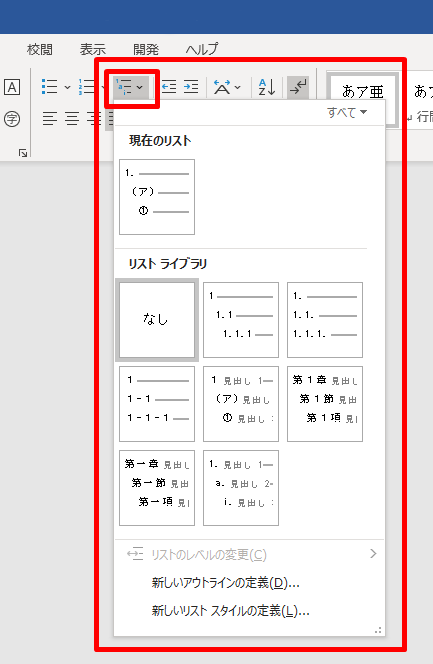
アウトラインは、基本的にスタイルグループの見出しとセットで使います。
見た目は段落番号と非常に似た感じに表示されるので、どちらを使ったかまるっきりわかっていなかったり、同じ機能が2か所にあると思っていたり、する場所です。
使い方は非常に難しく、段落番号とは違う機能となりますので、初心者の方は使わない方が無難です。ご自身で文書を作る場合、実際にアウトラインが使えなくても、困ることはほとんどないと思います。※仕事で使う場合や、どうしても必要な場合は頑張って勉強しましょう。
インデントを減らす/インデントを増やす
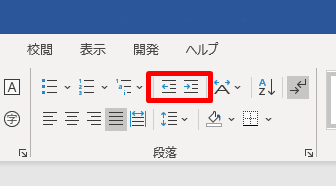
インデントは、初心者の方が上手く使えない機能の一つです。
複数の段落単位で文字列を選択してインデントを増やすと、各段落の左側かそろった状態で文字が移動するのですが、簡単なように見えて、初心者の方々は使い方が分からなくなってしまうところです。タブ機能と合わせて使いこなせると、非常にきれいに設定が入れられるようになりますが、少し戸惑ってしまうところです。
拡張書式
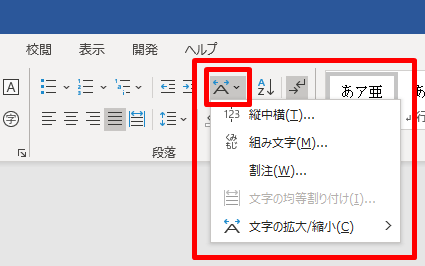
拡張書式のリストの中には「縦中横」「組み文字」「割注」「文字の均等割り付け」「文字の拡大/縮小」の機能があります。初心者の方には、少し難しく感じるかもしれませんが、色々な形に文字を変化させることができ、多彩なレイアウトを組むことができます。
均等割り付けの機能は、文字列を選択しないと、薄いグレーになり使用することができません。文字列をドラックすると、黒くなり使えるようになります。
並べ替え
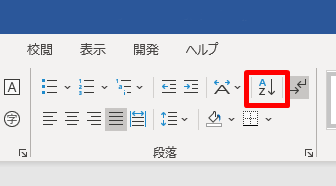
実はワードでも、段落や見出し単位で並べ替えをすることができます。
エクセルや、ワードでも表になっていないと並べ替えはできないと思われがちですが、ワードでもできてしまいます。ただし、範囲指定をしないで使ったりすると、自分の意図しないところが勝手に並べ代わっても、気づかない場合があります。初心者の方は、使い方を覚えるまでは触らない方が良いところです。
編集記号の表示/非表示
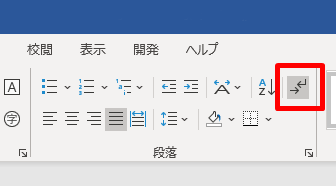
「編集記号って何のこと?」って感じで、この編集記号の表示/非表示は、ご存知でない方が多い機能です。このブログに使っている画像はアイコンに網掛けがかかっていて(薄いグレー)、初期設定の状態で、編集記号が表示されます。例えば「電話 045-434-3101」のように電話と番号の間にスペースが入っているとき「電話□045-434-3101」と、□が表示されます。この□は印刷されません。
文字揃えグループ
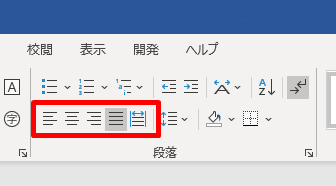
文字揃えのグループは、入力した文字を中央に持ってきたり、右に寄せたりする機能です。
左から「左揃え」「中央揃え」「右揃え」「両端揃え」「均等割り付け」となっていますが、ワードの初期設定は、網かけされている両端揃えです。初期設定は左揃えと勘違いされている方が多く、両端揃えを知らない方も、大勢いいるところなので、初心者の方もしっかり覚えておきましょう。
行と段落の間隔
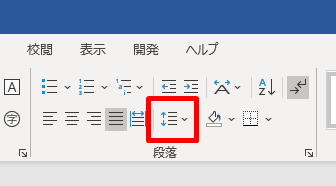
この機能は、名称のとおり行と段落の間隔を変更する機能です。
入力した文字の行間が狭い場合や、文書全体のバランスを調整するときなど、知っていると非常に役に立つ機能です。
アイコンが均等割り付けに似ているため、よく、間違えてしまったり、縦に均等割り付けができると思ってしまったりする方がいるので注意しましょう。
塗りつぶし
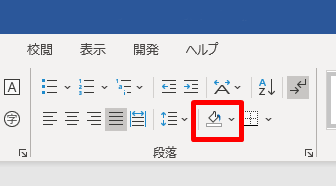
塗りつぶしは、選択した文字や表のセル内の背景色を変更できます。色々な資料を作るうえで欠かせない機能ですが、フォントグループの蛍光ペンと、見た目がほとんど変わりません。しかし、使い方は明確に違いますので、間違えて使わないように注意しておきましょう。
罫線
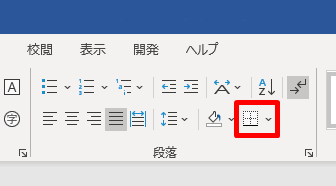
この罫線は、通常、表の線を変更するときに使うことが多くなると思います。
文字を指定して罫線を設定すると、フォントグループの囲み線を設定した状態と同じにもなります。この文字を指定して入れる場合は、罫線を入れる場所によっては入らないところもあるので、初心者の方は少しわかりにくい機能だと思います。
参考記事>>リボンとタブの基礎知識
スポンサーリンク