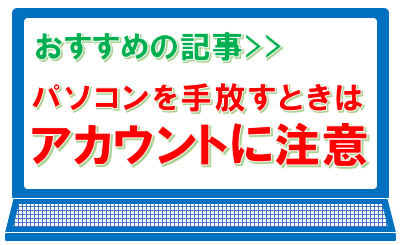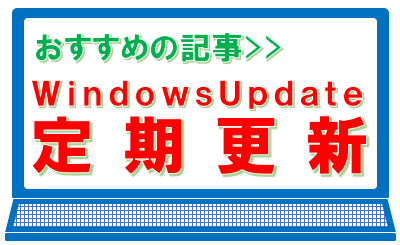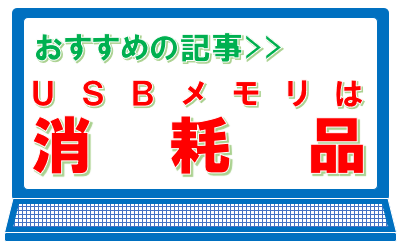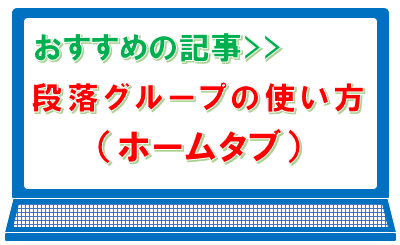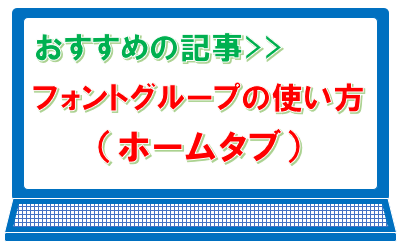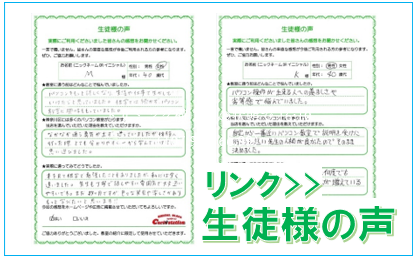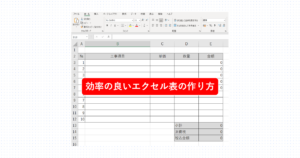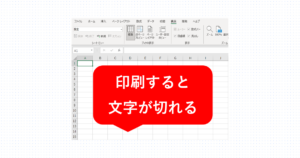エクセルでウインドウ枠の固定は行も列もできます
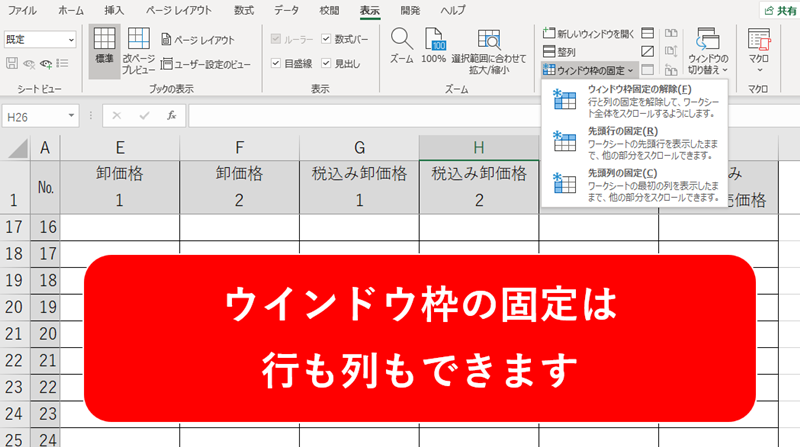
エクセルは、下方向にスクロールした時、上部を固定することができます。
また、右方向にスクロールした時、左側を固定することができます。
この行、または列の項目部分を固定することにより、使い勝手が良くなります。
スポンサーリンク
スクロールすると見にくい表になります
データベースを作成した時に、1行目に項目が入っていたとします。
A列:通し番号
B列:商品番号
C列:商品名
D列:JANコード
E列:卸価格1
F列:卸価格2
G列:税込み卸価格1
H列:税込み卸価格2
I列:希望小売価格
J列:税込み希望小売価格
仮に上記のような10列のデータベースだったとすると、商品名以外はすべて数字が入ることになります。データが1,000行あったとして、下にスクロールした瞬間、項目は隠れてしまいます。そうなると、覚えていなかったら何の数字だか分からなくなってしまい、非常に見にくい表になってきます。
行の固定
そこで非常に便利な機能がウインドウ枠の固定です。
これは、上部に指定した行を固定することができ、1行目が必要だとすると、1行目を固定してスクロールしても常に上部に表示させておくことが可能なのです。
仮に1行目だけでなくても、1行目から3行目や1行目から5行目と言った複数行の固定が可能になります。
2行目から5行目や3行目から6行目と言ったような、中間行の固定はできません。また下から何行と言った固定もできません。
できるのは、1行目から任意の行と言った、上から複数行となります。
操作方法
行を固定する操作方法は、固定したい行のすぐ下の行番号をクリックして、行を選択します。
次に、リボンの表示タブからウインドウグループのウインドウ枠の固定をクリックし、リストを表示させ再度出てきたリストの中のウインドウ枠の固定をクリックします。
すると選択したすぐ上の行から上部が固定されます。
例1:2行目を選択し、ウインドウ枠の固定の操作をすると1行目だけが固定され、2行目より下はスクロールすると移動していきます。
例2:5行目を選択し、ウインドウ枠の固定の操作をすると1行目から4行目が固定され、5行目より下はスクロールすると移動していきます。
列の固定
ウインドウ枠の固定は、列の固定もできます。
例えば、A~C列の商品名までを固定させて横方向にスクロールすると、
A列:通し番号
B列:商品番号
C列:商品名
J列:税込み希望小売価格
と言ったように、商品名に対しての希望小売価格をすぐ隣に表示させることが可能となります。
操作方法
列を固定する操作方法は、上記の例で言うと、D列を選択しリボンの表示タブからウインドウグループのウインドウ枠の固定をクリックし、リストを表示させ再度出てきたリストの中のウインドウ枠の固定をクリックします。
列を選択する以外は、行を固定するときと同じ操作方法になりますが、この違いだけで、C列より左側の列が固定されます。
行、列、同時に固定
上記では行の固定、列の固定を別々に説明しましたが、両方同時に固定することもできます。
操作方法
行、列を同時に固定するには、セルを選択します。選択した以降の操作は、行や列の時と同じです。
では、どのように固定されるかと言うと、D2セルを選択してウインドウ枠の固定をしたとします。すると、行側は1行目の項目が固定された状態で2行目より下がスクロールされ、列側はC列の商品名までが固定され、D列より右がスクロールされるようになります。
このウインドウ枠の固定は、非常に便利な機能なので、一度お試しください。長ければ長いほど、また長時間作業する場合に、効果を実感することができます。
参考記事>>集計行は表の上部にリンクさせると超便利
スポンサーリンク