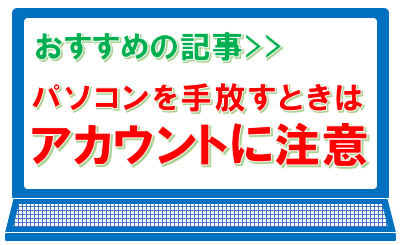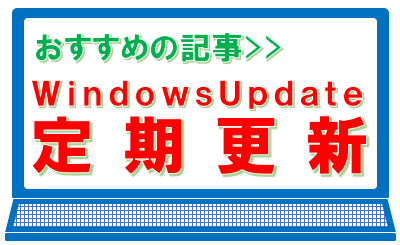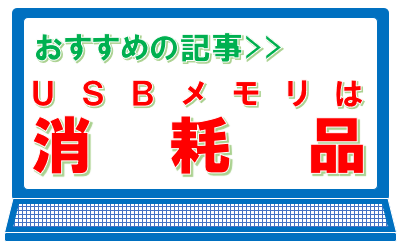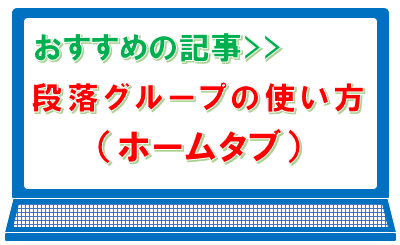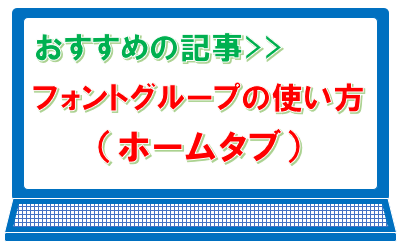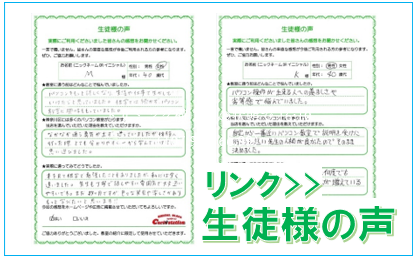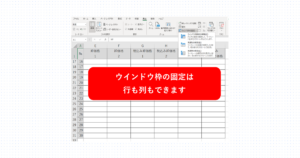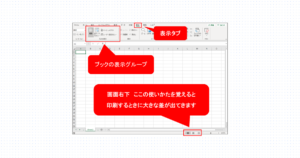エクセルを印刷すると文字が切れてしまう

当パソコン教室の生徒様からよくある相談で「エクセルを印刷すると文字が切れてしまうので困っている」という内容があります。
これは、エクセルのセルの印刷機能の特徴として、切れてしまう場合があるということを理解しておかなくてはいけません。
※こちらはoffice2013以前のエクセルの事例となりますので、下記の記事はoffice2016以降のエクセルには当てはまりません。
スポンサーリンク
目次
同じ幅は切れます
標準画面で入力をしていて、セルの中に文字を入力したとき、文字が切れないように手動で列幅を調整したとします。文字列と同じ幅にセル幅を合わせた場合、印刷をかけると文字列は必ず切れてしまいます。エクセルを使う以上、本来これを覚えておく必要があります。
セルの文字が切れないようにする方法
では、セルの文字が切れないようにするには、どのような方法があるでしょうか。
方法は、ページレイアウトに切り替えること、もしくはセルに文字列が切れないように書式を設定する方法、あとはセル幅を自動調整する方法です。
ページレイアウトに切り替える
印刷をかけたいときは、何を基準にしたら良いか。どうすれば、セル内の文字が切れなきなるのか。これは、入力画面をページレイアウトに切り替えます。すると、設定している用紙サイズの大きさに合わせて、ページごとに余白とページ間に隙間ができます。この画面に切り替えると、印刷される状態がかなり正確に見える状態になります。
このページレイアウトは、印刷を前提としたときにどのように印刷がかかるか分かりやすく見えるように設計されており、印刷画面を確認するのに非常に便利なレイアウトになっています。
参考記事>>エクセルの「ブックの表示」使い方知ってますか
セルに書式を設定する
縮小して全体を表示する
書式を設定する場合、設定したいセルを選択して、配置グループからの「セルの書式設定」ダイヤログボックスを開きます。すると文字の制御グループに「縮小して全体を表示する」と言う設定があるので、そこにチェックを入れて、OKをクリックします。
すると、セル内で文字が自動的に縮小されて、切れてしまうことはなくなります。
しかし、文字数が多すぎると、小さすぎて見えなくなることがあるのでご注意ください。
折り返して全体を表示する
もう一つは、「折り返して全体を表示する」機能です。
こちらも「縮小して全体を表示する」と同じ場所にあるので、どちらかを選ぶという形になります。両方同時の設定は入れられません。
「折り返して全体を表示する」機能の方は、折り返し自体は自動なのですが、既にセルになにかの設定を入れていたり、周りのセルに他の設定が入っていたりする場合、自動で高さが広がらない場合があるのでご注意ください。
セル幅を自動調整する
セル幅を最長データに合わせて自動調整すると、基本的に文字が切れなくなるのですが、ページの最大幅以上に文字列が入力されていないことが大前提となります。
文字列がページの幅を超えた場合、2ページ以上に印刷されてしまいますのでご注意ください。
エクセルは、データ量が多いと、ページレイアウトではどうしても使いづらくなります。特に列方向のデータが長いと、横方向のスクロールに手間がかかり、余白部分が邪魔になってしまいます。
一般的には、標準画面で作業することが多いと思いますので、ギリギリの文字列は必ず切れてしまうことを大前提に、注意しながら入力してみてください。
スポンサーリンク