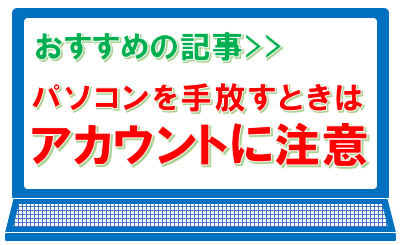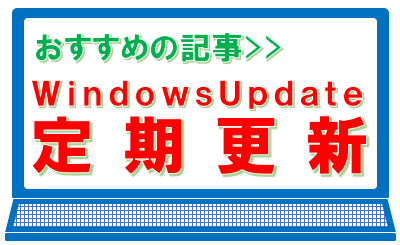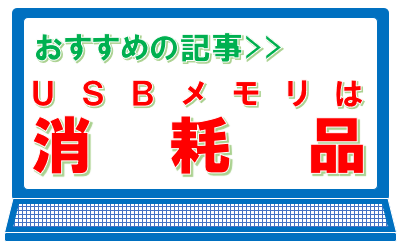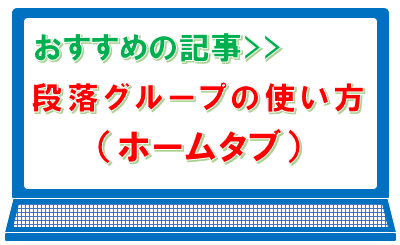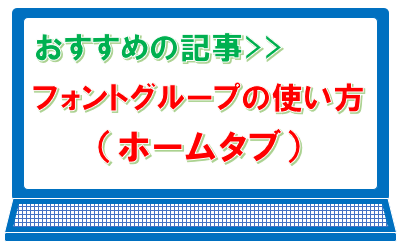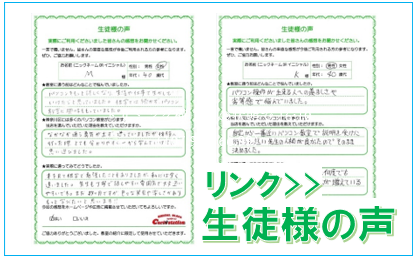表グループの使い方(挿入タブ)
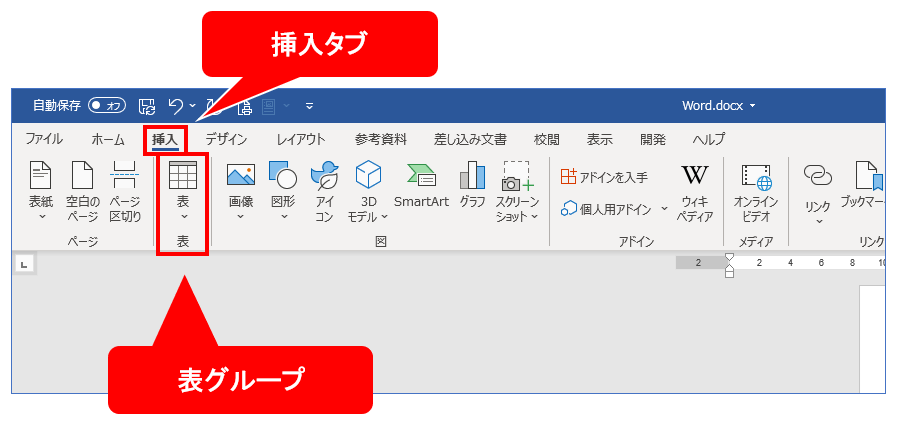
表グループは、単純に表を挿入するためだけの機能ですが、表の挿入方法も何通りかあるので、見ていきましょう。
スポンサーリンク
表の挿入(①)
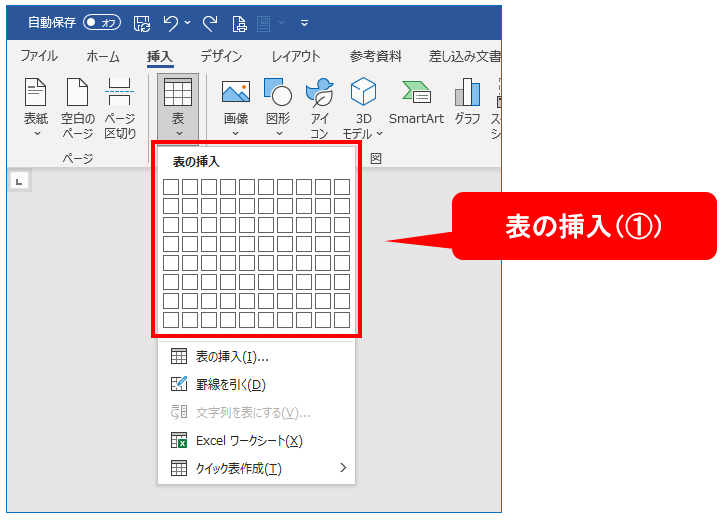
「表の挿入(①)」から3行4列の表を作成するとします。
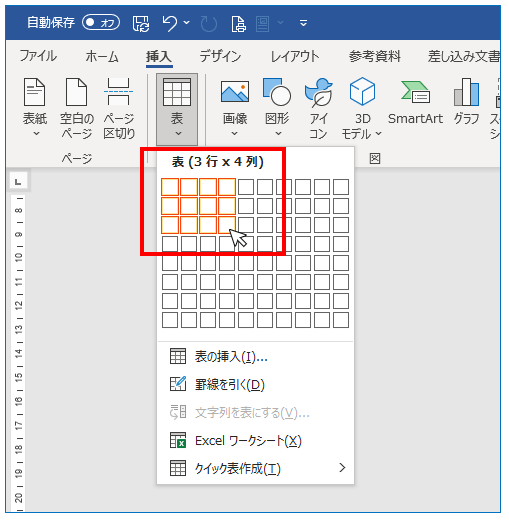
表の挿入のマス目を3行4列分ポイントしクリックすると、下図のような表が挿入されます。

※「表の挿入」(①)からは、1行1列~最大8行10列の表が作れます。
また、行や列が足りないときは、追加することもできます。
表の挿入(②)
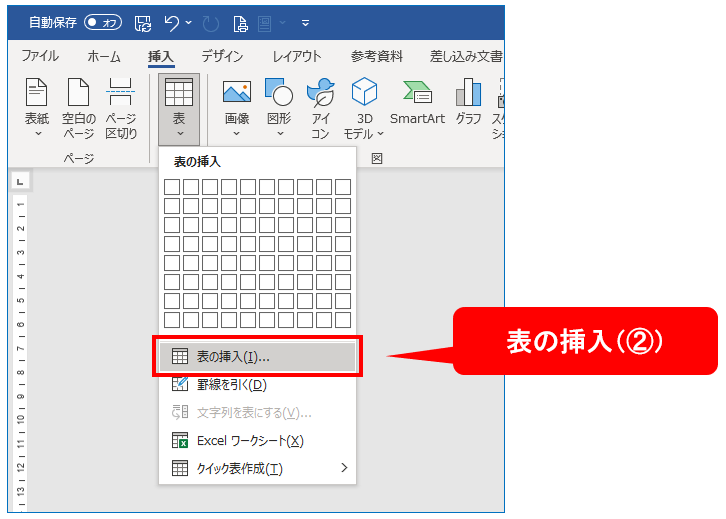
「表の挿入(②)」をクリックすると表の挿入ダイヤログボックスが出てきます。
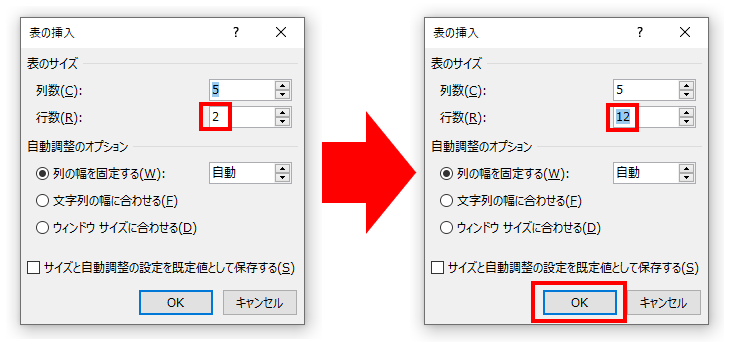
出てきたダイヤログボックスを5列12行(仮数字)に変更して「OK」をクリック。
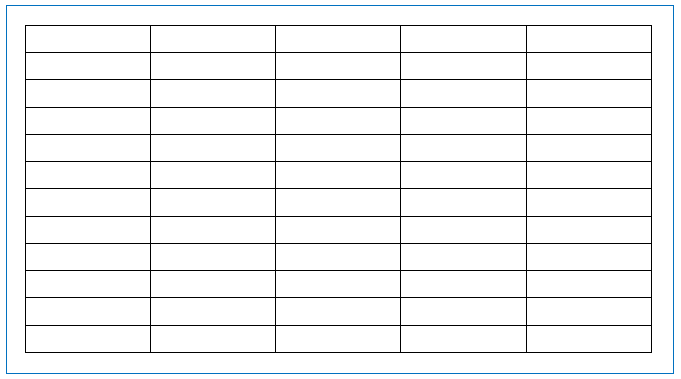
すると、5列12行の表が挿入されます。 ※「表の挿入(①)」で作った表と列数行数ともに違いますが、同じ数値を指定すれば、表はどこから作っても同じものが出来上がりますので、こちらの表も同じように、行や列を追加することができます。
罫線を引く
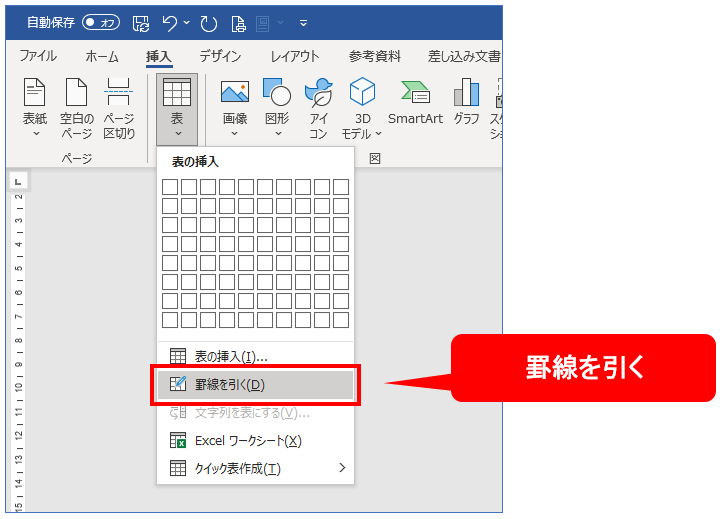
「罫線を引く」をクリックすると、ポインターが鉛筆のような形に変更されます。
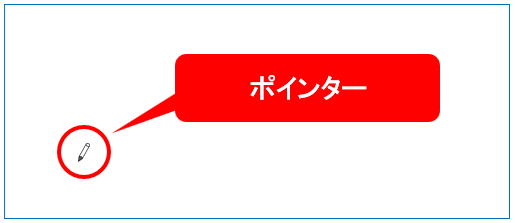
ドラックすると、1列1行の表を、好きな大きさで作ることができます。大きさは自由に決められるのですが、1列1行を変えることができないので、使い方が限定されます。
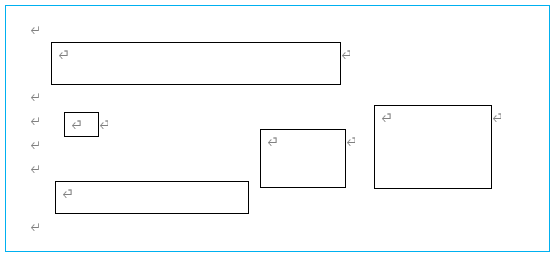
テキストボックスにそっくりなのですが、やはり表なので、動かしたときなど使いにくいことが多々あります。
文字列を表にする
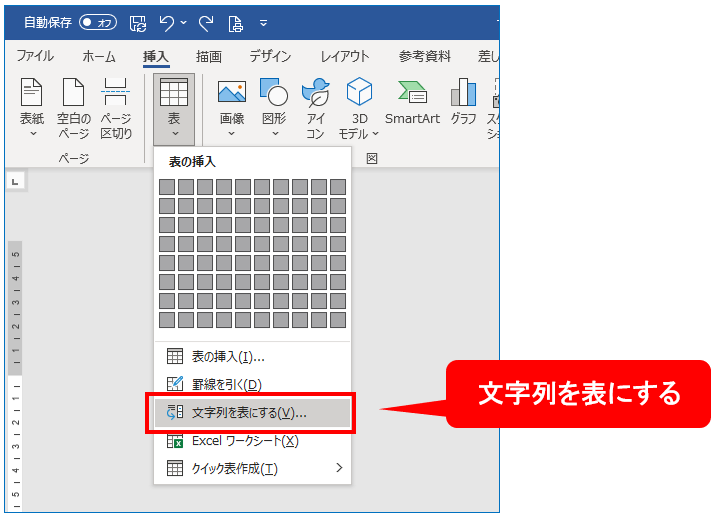
「文字列を表にする」機能は、既に入力してある文字列を選択し、表にすることができます。
手順は

このような文字列の場合、表にしたい範囲を選択します。

表にしたい範囲を選択した後、表グループの表をクリックすると、「文字列を表にする」が選択できるようになっています。
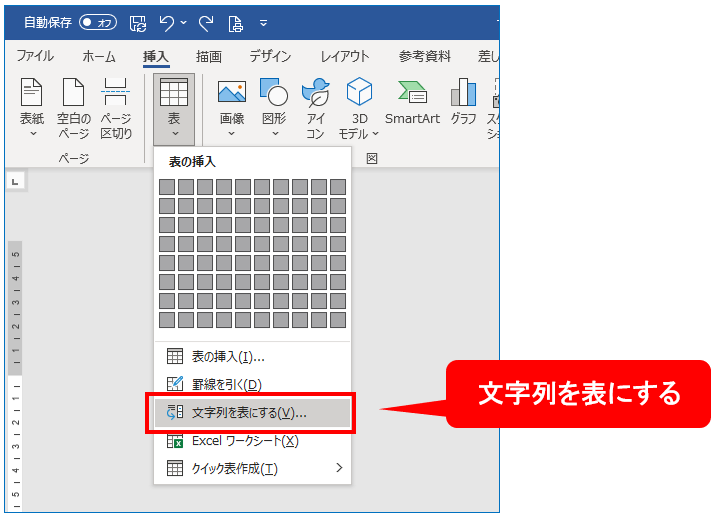
そのまま「文字列を表にする」をクリックすると、文字列を表にするダイヤログボックスがでてきます。
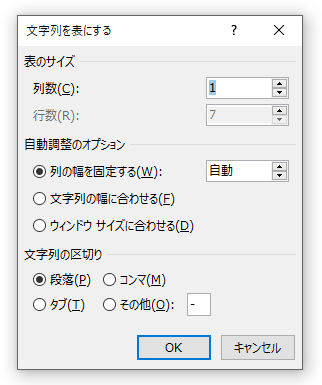
ダイヤログボックス内の表サイズ、文字列の区切りは、選択範囲の文字列がどのように構成されているかによって自動で変わります。
文字列の区切りの基準になるのが、「段落」「コンマ」「タブ」「その他」となり、それをどのように入れておけばどのような表になるのか、少々難しいところです。
初心者の方は無理せずに、文字列を表にするのではなく、表の中に文字列を入力するようにしたほうが賢明だと思います。
結果は下図のような表が出来上がります。

上図の表は、下図の段落が基準となった表になります。
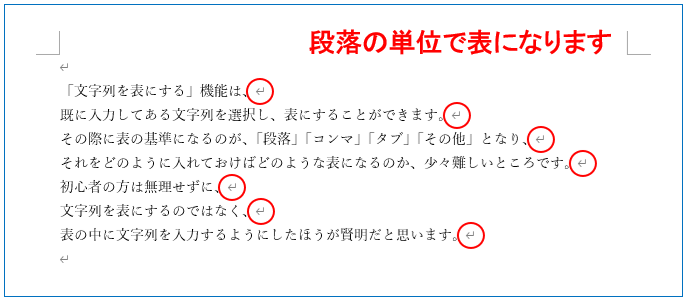
Excelワークシート
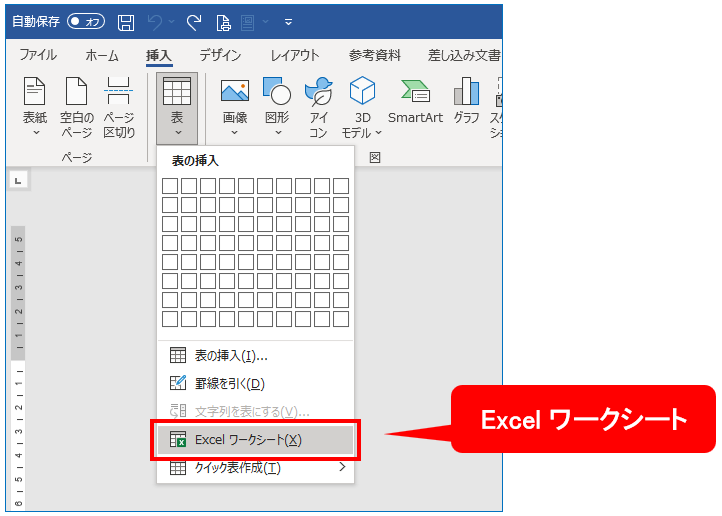
「Excelワークシート」は、ワードの中にExcelワークシートが挿入され、関数などエクセルの機能を使うことができます。
上図のExcelワークシートをクリックすると、下図のようにワードの中にエクセルワークシートが挿入されます。
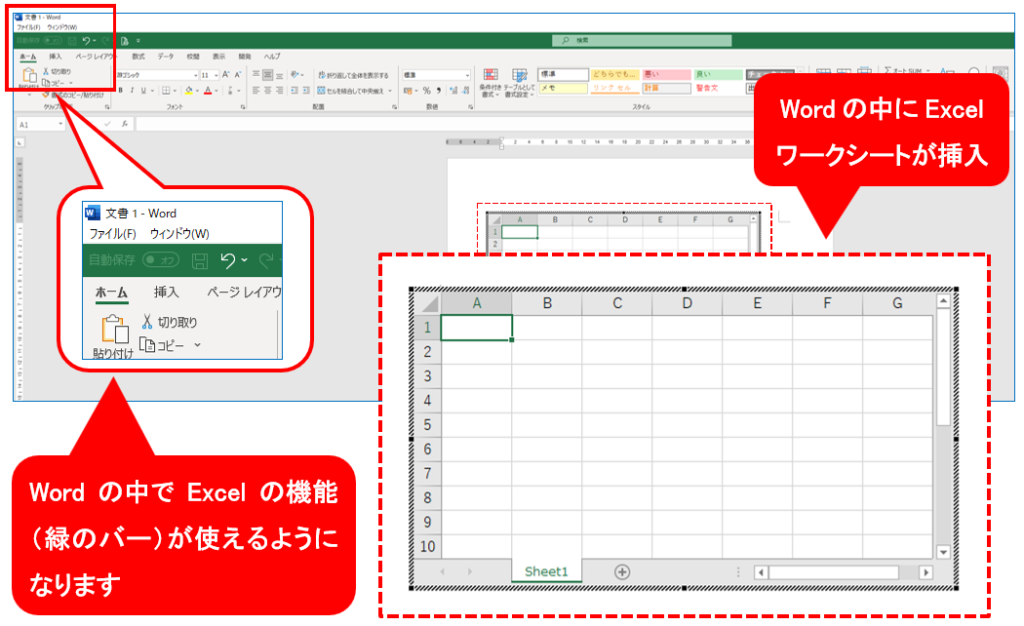
挿入されたシート以外のワード部分をクリックするとExcelの機能は解除され、表の中でダブルクリックすると再度エクセルの機能が使えるようになります。
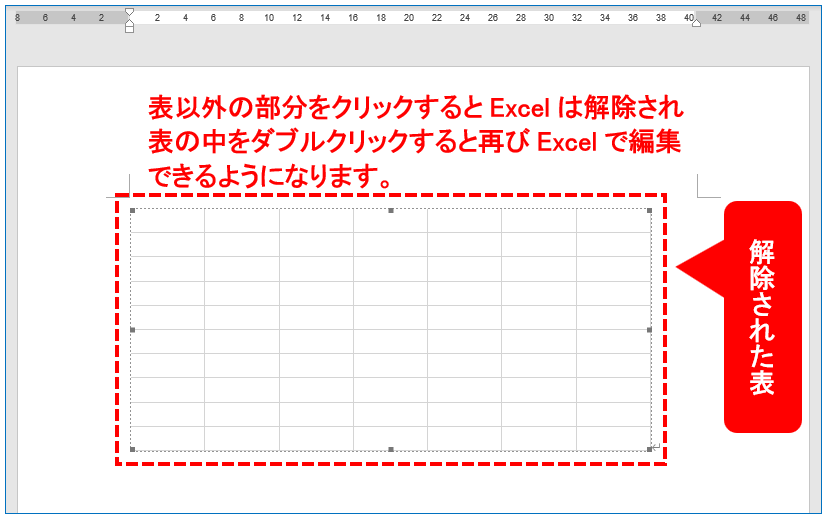
クイック表作成
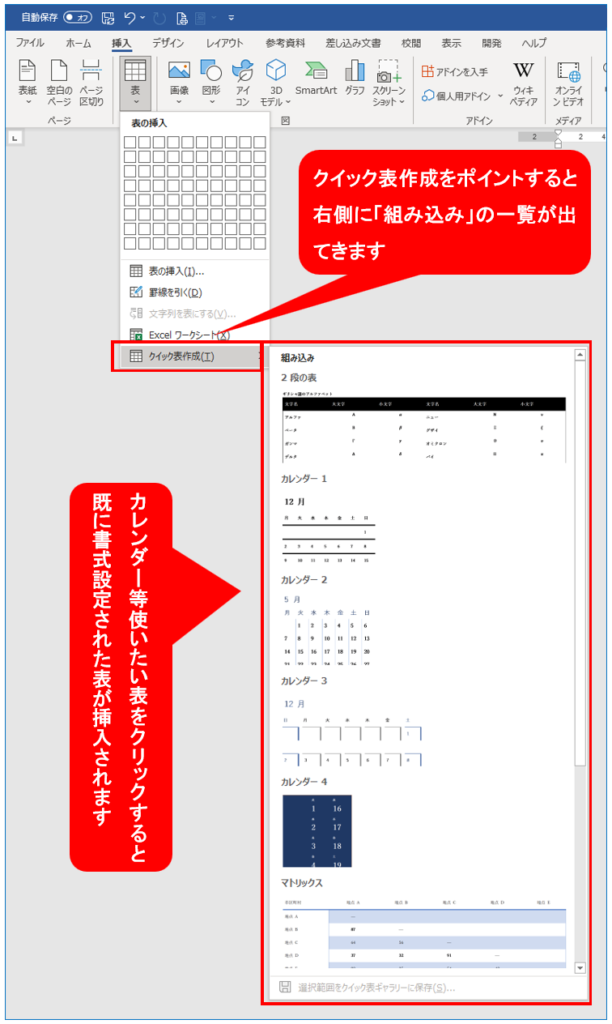
「クイック表作成」は、ポイントすると右側に組み込みの一覧が出てきて、カレンダー等好みのスタイルをクリックすると、既に書式が設定されている表が挿入されます。
デザインの優れたカレンダーや表が揃っており、一見便利そうに見えますが、設定されている書式を変更できる技術がないと使いにくい機能で、初心者の方は、少し難しいところだと思います。
その他の記事>>リボンとタブの基礎知識
スポンサーリンク