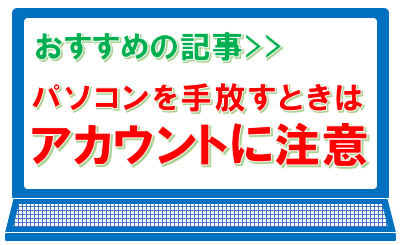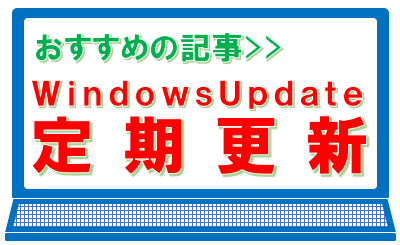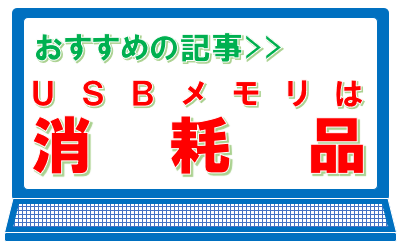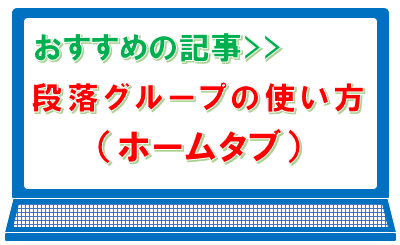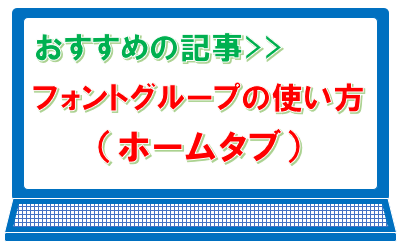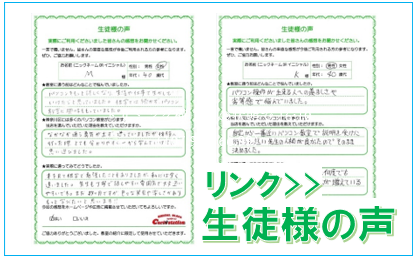図グループの使い方(挿入タブ)

「図」グループは、画像や図形等様々な図を挿入するグループです。
SmartArtやグラフ、スクリーンショットのほか、アイコンや3Dモデルも追加され、ますます便利になっていきます。
スポンサーリンク
目次
画像
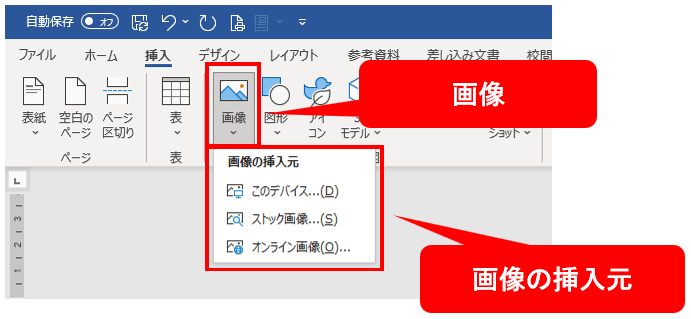
ワード文書には、デジタルカメラやスマートホンで撮影した写真や、アプリケーションで作成した絵を挿入することができます。
※デジタルデータにはデータの種類を識別する拡張子というアルファベットの名称があり、写真や絵のデジタルデータにも拡張子があります。(「.jpeg」「.gif」「.png」等挿入できる)
詳しくはMicrosoftサポート「>>:挿入および保存できるグラフィックス ファイルの種類」をご覧ください。
「画像」は、ワード文書の中に写真や絵を挿入する機能で、アイコンをクリックすると「このデバイス」「ストック画像」「オンライン画像」のリストが出てきます。
※「ストック画像」はMicrosoft365の機能でoffice2019にはありません。
リストの中から画像の保存場所を指定し、開いたダイヤログボックスから画像を選択し、文書内に挿入します。
このデバイス
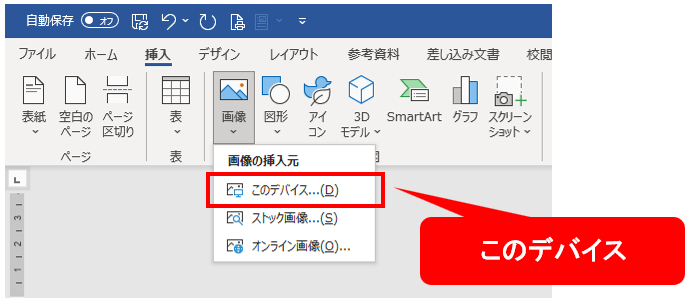
「画像」をクリックし、出てきたリストから「このデバイス」をクリックするとPCのピクチャ内を表示した「図の挿入」ダイヤログボックスが表示されます。
基本的なPCシステムの設計上、画像(写真)はピクチャの中に保存するように設計されているため、いろいろなアプリで画像(写真)を挿入しようとすると、最初に指定されるのが「ピクチャ」になるわけです。
これは、ワード文書などのデータファイルを保存や開こうとすると、「ドキュメント」が指定されるのと同じ仕組みで、画像(写真)の場合は「ピクチャ」を指定されます。
このホルダーの指定は、システム上どこかを指定しなくてはいけない為データファイルはドキュメント、画像(写真)はピクチャとなっているだけで、そのファイルに保存しないといけないわけではありません。
PC内を整理するうえで、決まった場所に保存したほうが分かりやすくおすすめですが、ドキュメントの中やデスクトップなどに画像を保存していても特に問題はありません。
ストック画像
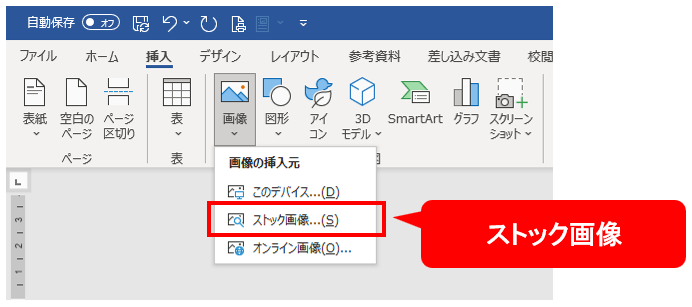
「ストック画像」は、マイクロソフトが提供しているロイヤリティーフリー画像です。
オンライン(インターネットに接続されている状態)でないと使うことができないことと、Microsoft365の機能で、office2019にはストック画像はありません。
詳しくはMicrosoftサポート「>>:Microsoft 365 に画像やアイコンなどを挿入する」をご覧ください。
オンライン画像
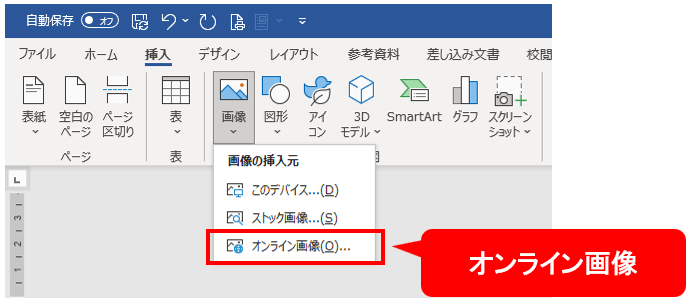
「オンライン画像」はインターネットで公開されている画像です。
オンライン画像をクリックし、検索を始めると、画面左上付近に「Creative Commonsのみ」(クリエイティブ・コモンズ)とある左側にチェックマークが入っています。
「Creative Commonsのみ」とは、画像の著作者が、条件を守れば使用することを許可している画像となります。個人が自分用に使用する場合は特に問題ないと思いますが、条件を守れば許可というのは、商用利用の許可ではないので注意しましょう。
詳しくは「>>:クリエイティブ・コモンズ・ライセンスとは」をご覧ください。
スポンサーリンク
図形
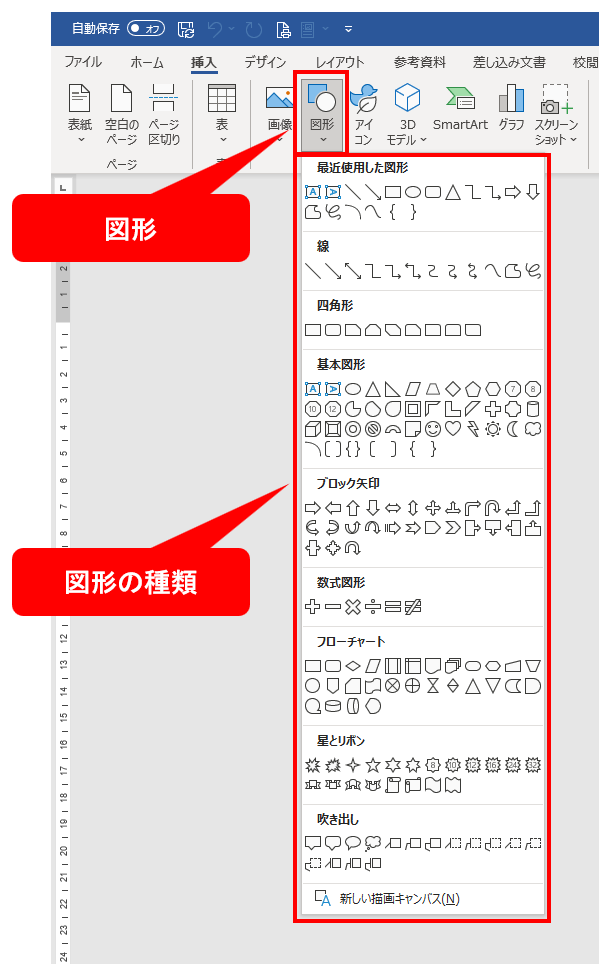
挿入できる「図形」には様々な種類があり、多彩な表現をすることができます。
いまご覧いただいているブログも、ワードを使い、スクリーンショットと図形の組み合わせで画像を作っています。
図形の中には文字を入力できるほか、グラデーションに塗りつぶししたり、枠線を付けたり、影、反射、光彩など、図形の効果を利用して、無限に様々なものを作ることができます。
当パソコン教室の生徒様や体験に来られた方で、イラストレーターを覚えたいという方がよくいらっしゃいますが、詳しくカウンセリングをさせていただくと、イラストレーターを指定して専門的に学びたい方が一定数いらっしゃるものの、ほとんどの方はワードの技術で間に合ってしまいます。
実際にPOP、チラシやパンフレットのほか、使い方が把握できると、スタンプや絵のように仕上げることもできます。その他、図形の機能を使いこなせる方は少ないことに加え、絵のように仕上げることができることを知らない方が多いのも事実です。
アイコン
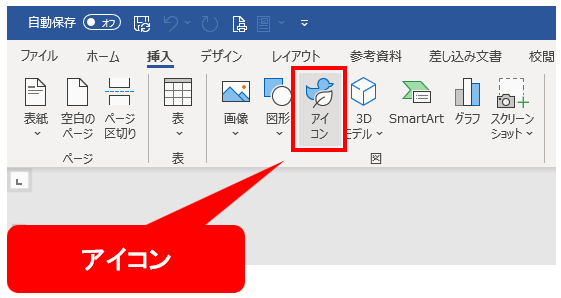
アイコンを挿入するには、インターネットに接続する必要があります。
接続状態で上記の「アイコン」をクリックすると下記のボックスが開きます。(モニターの幅次第で、開く大きさに誤差があります。)
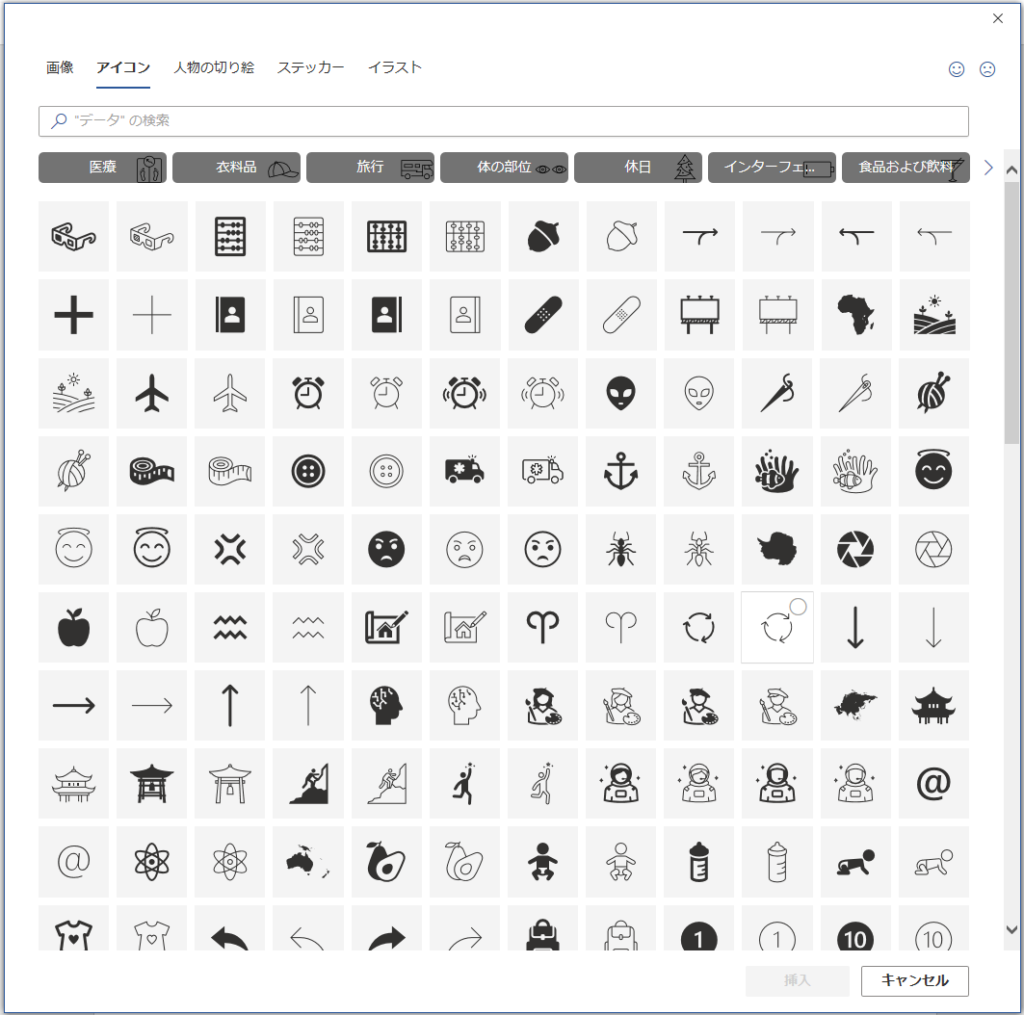
「アイコン」は、一見「記号と特殊文字」に似ていますが、実際には違います。
「記号と特殊文字」は文字列となりますが、「アイコン」はグラフィックスになりますので、画像や図形と同じ仕組みで、色々な加工ができるようになります。
3Dモデル
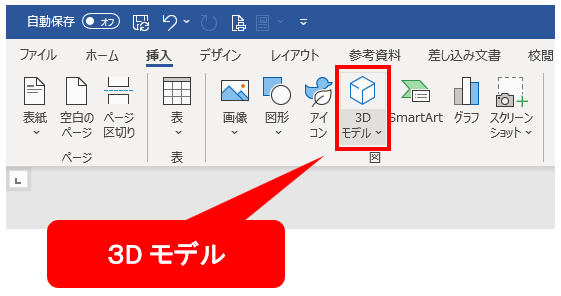
3DモデルはVマークをクリックすると「このデバイス」と「3Dモデルのストック」が選択できるようになります。
アイコン側をクリックすると、直接「3Dモデルのストック」に移動します。
このデバイス
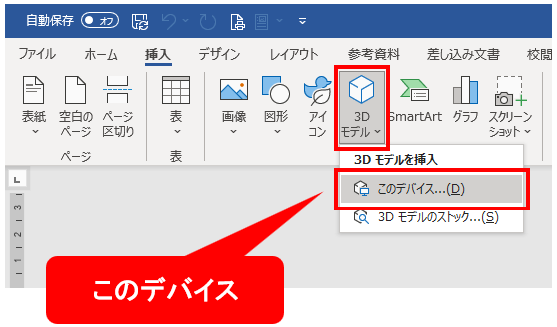
「このデバイス」を選択すると、「3Dモデルの挿入」ダイヤログボックスが開き、PC内の3Dオブジェクトホルダー内を表示します。一般的なパソコンだと、最初はホルダーの中には何も入っていません。
画像を挿入しようとしたとき、このデバイスを選択すると、ピクチャが開くのと同じ仕組みです。
3Dモデルのストック
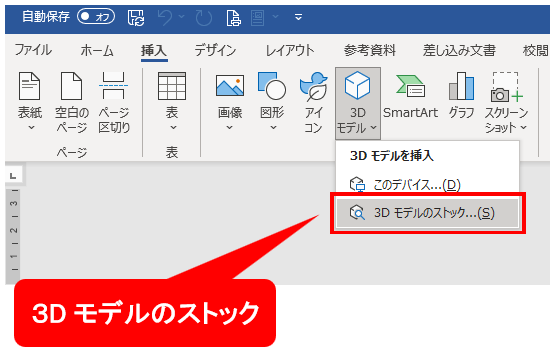
「3Dモデルのストック」は、オンライン(インターネットに接続)でないと使うことができません。
また、office2019が出た当初は3Dモデルのストックではなく「オンライン ソースから」という名称だったため、web上には「オンライン ソースから」という名称で多数情報が出ております。
詳しくはMicrosoftサポート「>>:3Dモデルでクリエイティブに」をご覧ください。
スポンサーリンク
SmartArt(スマートアート)
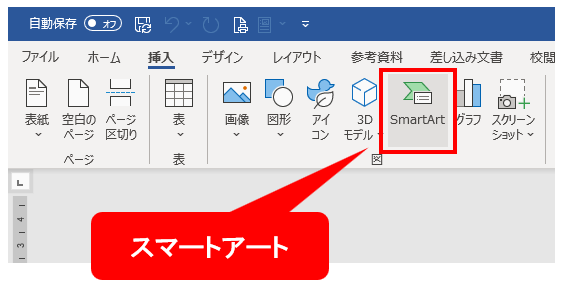
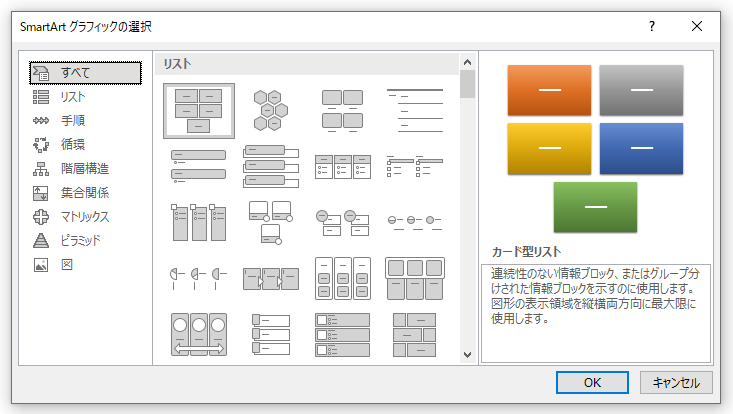
SmartArt(スマートアート)は、まざまなグラフィックが用意されています。
「・リスト・手順・循環・階層構造・集合関係・マトリックス・ピラミッド・図」に分類され、それぞれに固有名称がついたグラフィックがありますが、同じものが複数個所に入っているグラフィックもあります。
パワーポイント、エクセルにも同じ機能があり、基本的な操作方法は同じなので、ワードで使いこなすことができればほかでも使うことはできます。
様々な資料作りやプレゼンテーションに活用されることが多い機能なので、覚えておくと非常に役に立つ機能だと思います。
グラフ
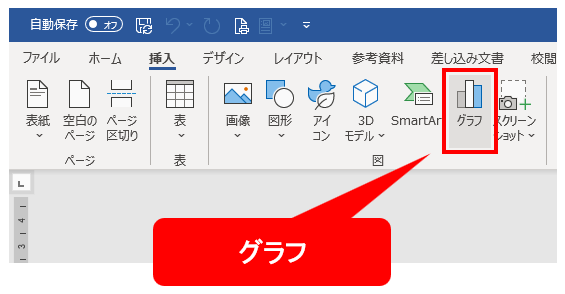
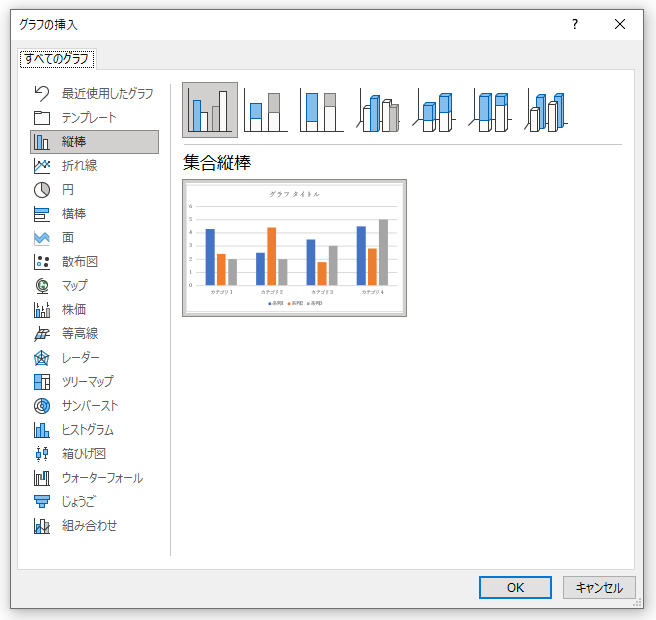
「グラフ」と言うと「エクセルでないと作れない」と思っている方が大勢おりますが、実は、ワードでもグラフを作ることができます。
これは、ワードにグラフを作る機能が備わっているわけではなく、ワード内にワード専用のExcelのグラフ作成機能を作動させ作る形となります。
エクセルと同じ使い勝手で作ることはできませんが、やり方さえ覚えてしまえば、エクセル同様のグラフを作ることができます。
考え方として、エクセルのグラフの場合、「データベースをグラフ化する」あるいは「グラフが欲しいからデータを入力する」という使い方ができますが、ワードのグラフ場合は「グラフが欲しいからデータを入力する」ということしかできないので、複雑なグラフを作ることは向きませんので、簡易的なグラフを作る場合のみの推奨となります。
参考:複雑なグラフがワードの資料に必要な場合、エクセルからコピーすることができます。
スクリーンショット
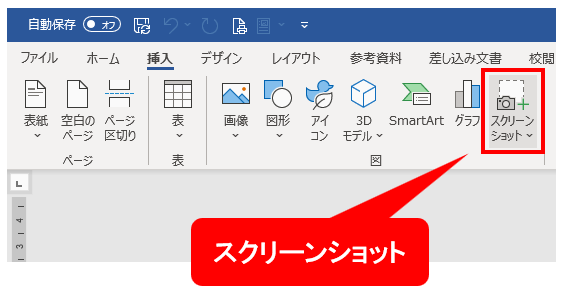
スクリーンショットは、パソコンの画面を画像としてワードに貼り付けることができる機能です。
「使用できるウィンドウ」と「画面の領域」が選択できるようになっています。
使用できるウィンドウ

使用できるウィンドウは、今開いている使用できるウィンドウが表示され、(複数個開いている場合は複数個)貼り付けたいウィンドウを指定して貼り付ける機能です。
ブラウザなど、見えている画面が表示されないものもあります。
画面の領域
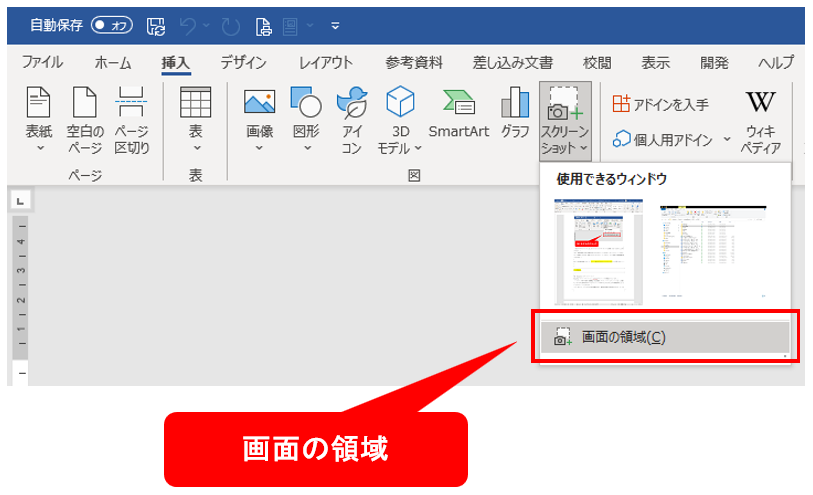
画面の領域は、スクリーンショットを挿入しようとしているワード以外の表示されている画面の一部を、切り取って貼り付けることができます。
スポンサーリンク