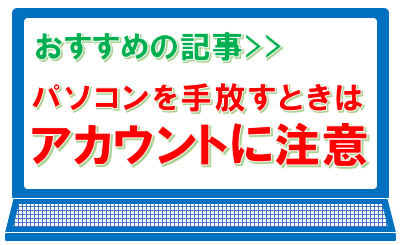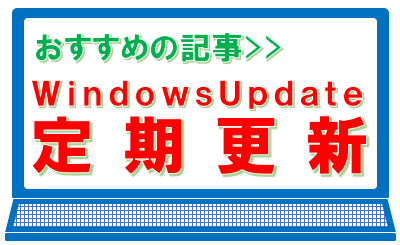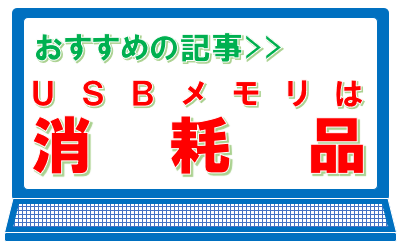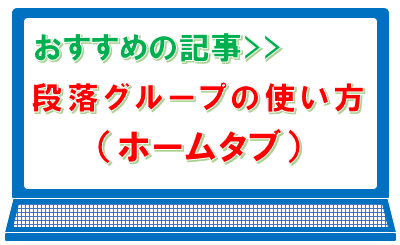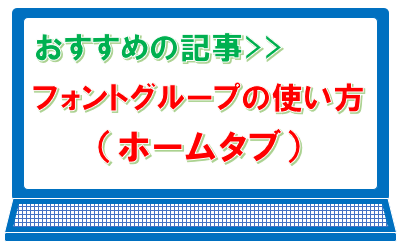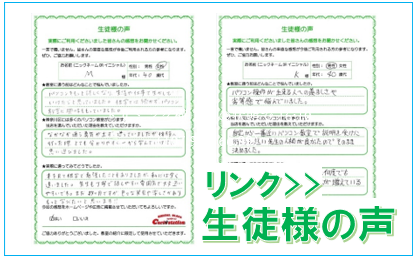ページ設定グループの使い方(レイアウトタブ)
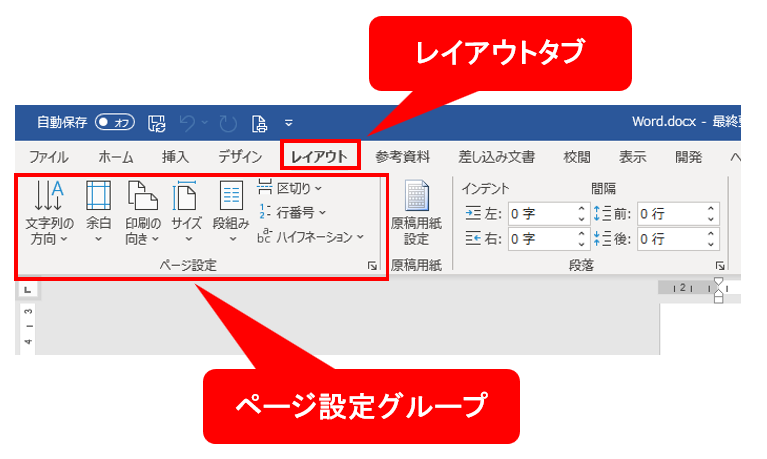
レイアウトタブの中に、ページ設定グループがあります。
ページ設定グループは、ワードデータの用紙サイズや印刷方向など、どのように作成していくかを設定する機能です。
「文字列の方向」「余白」「印刷の向き」「サイズ」「段組み」「区切り」「行番号」「ハイフネーション」の各設定ができるようになっています。
スポンサーリンク
目次
文字列の方向
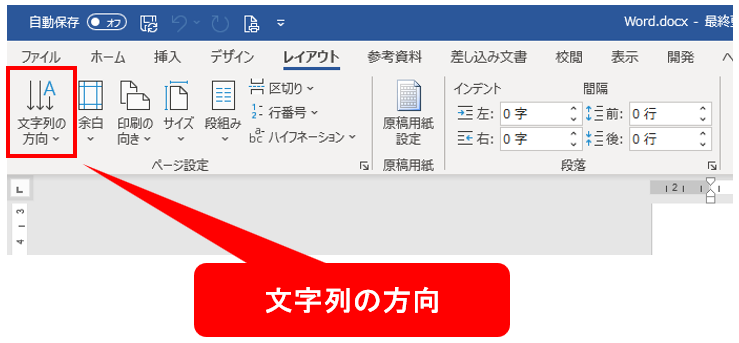
文字列とは入力している文字のことを指しています。
初心者の方から「文字列って何列目のことをいうのですか」とか「文字を文字列に直すのはどうすればよいのですか」とか「文字行ってどこにあるのですか」などといった質問があります。これは、文字と文字列は別の物と解釈しているための質問です。入力されているデータには、数字や図形など文字とは別のものがあり、それらと区別するために、文字を並べたものを文字列といいます。
現在読んでいただいているブログは見ての通り横書きですが、ワードでは、文字列の方向を縦書きに変更することができます。文字列の方向をクリックすると、方向を表すリストが出てきます。リストは上から「横書き」「縦書き」「右へ90度回転」「左へ90度回転」「横書き(左90度回転)」「縦書きと横書きのオプション」の順に並んでいます。
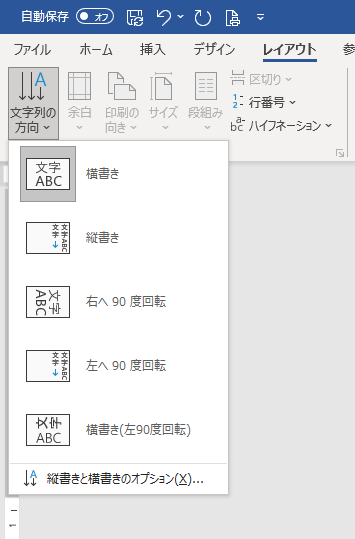
横書き
ワードは、デフォルト(初期設定の状態)で横書きになっています。横書きのものを横書きにしても何も変わらないので、一度縦書きにしたデータを横書きに戻すときに使います。
縦書き
文字列の方向で縦書きをクリックすると縦書きに変わるのはもちろんのことなのですが、文字列のほかに、印刷の向きも変更されます。
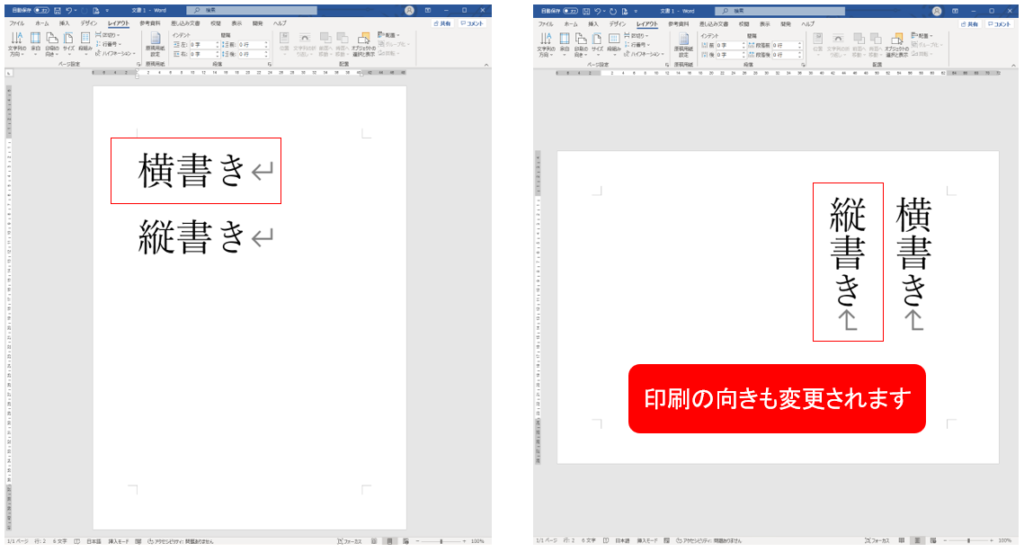
右へ90度回転/左へ90度回転
こちらの右・左へ90度回転は、ワードにダイレクトに入力している文字を選択している場合は使えません。
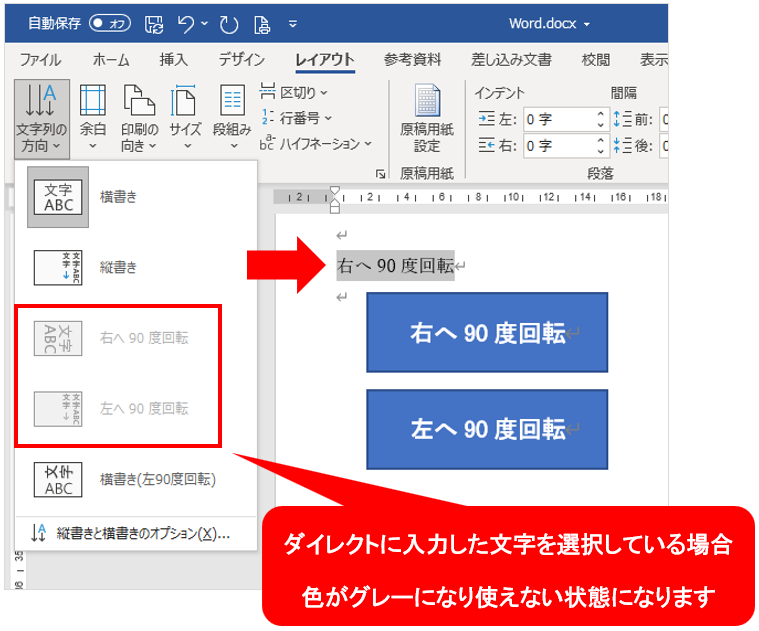
テキストボックスやワードアート、図形に文字を入力した場合などに使えます。
下図は図形に文字を入力している場合の見本です。
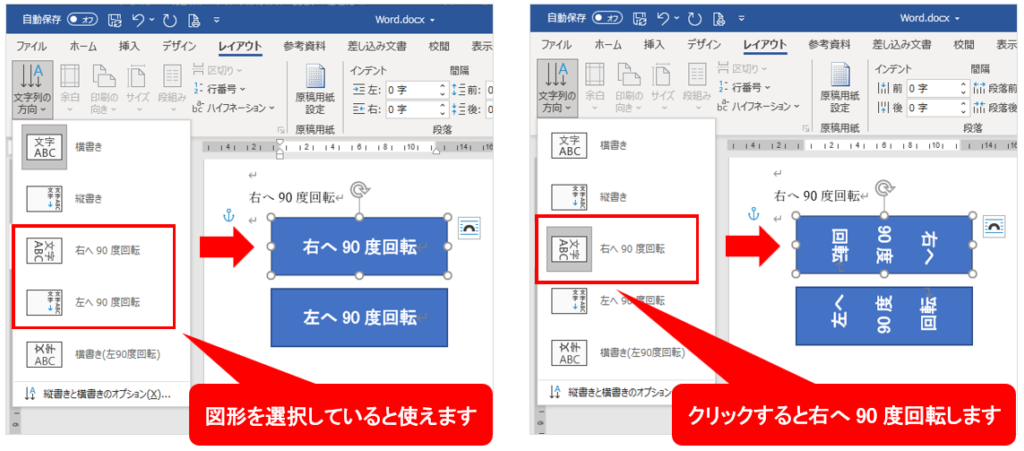
横書き(左90度回転)
横書き(左90度回転)は、横書き・縦書き同様指定の文字だけではなく、文書全体が横書き(左90度回転)の設定に変更されます。
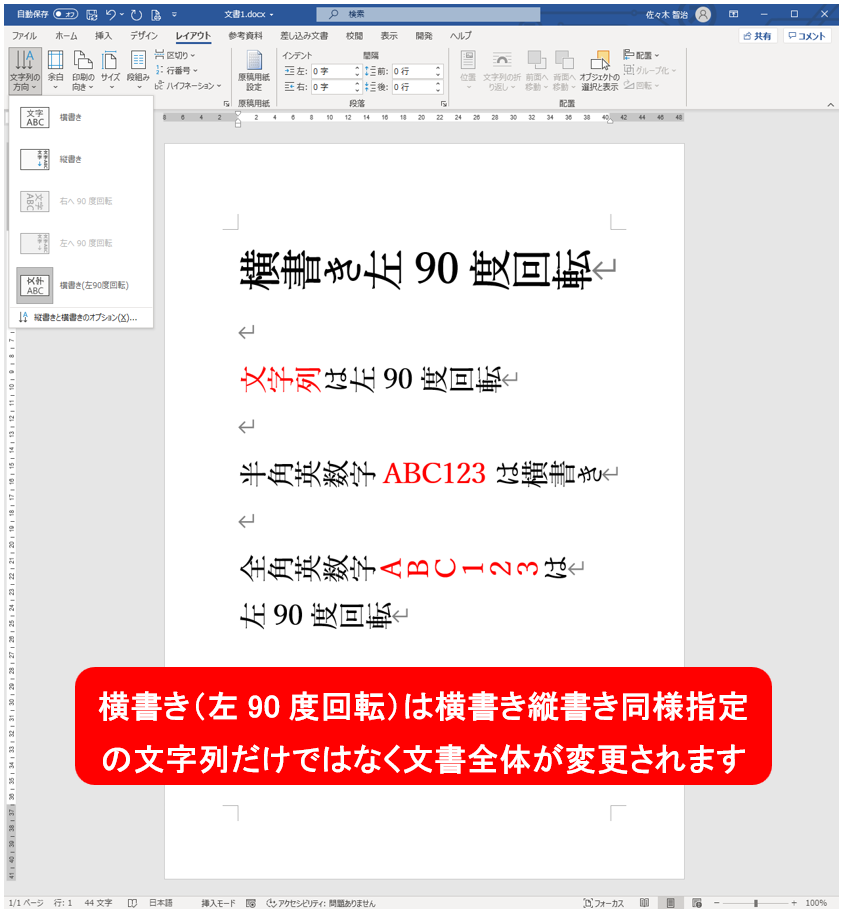
文字列は左90度回転、半角英数字は横書き、全角英数字は左90度回転となります。なお、テキストボックスやワードアート、図形に入力した文字に設定した場合、個別の単位で変更されます。
縦書きと横書きのオプション
「縦書きと横書きのオプション」をクリックすると「縦書きと横書き-メイン文書」ダイヤログボックスが出てきます。
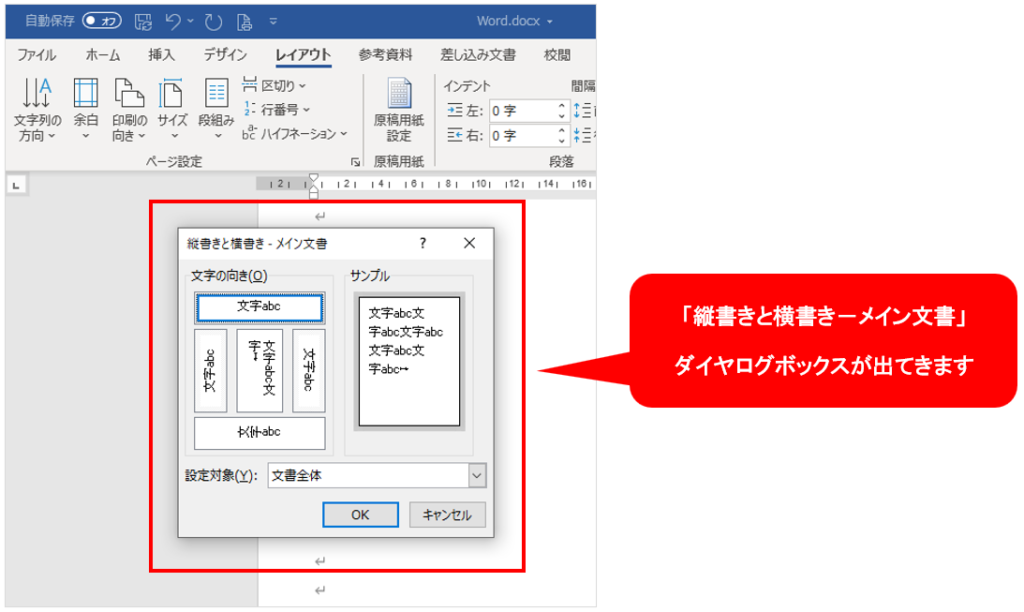
オプションと言っても、ワードの他のオプションほど細かな設定ができるわけではありません。出てきたダイヤログボックス内で見えている範囲のできることは、「文字列の方向」でできることを一覧にした感じです。
他に、「設定対象(Y):」右のリストボックスに「これ以降」の項目があります。これ以降を選択して向きを変更するとセクション区切りが挿入され、改ページされた以降の文字の向きが変更されます。
スポンサーリンク
余白
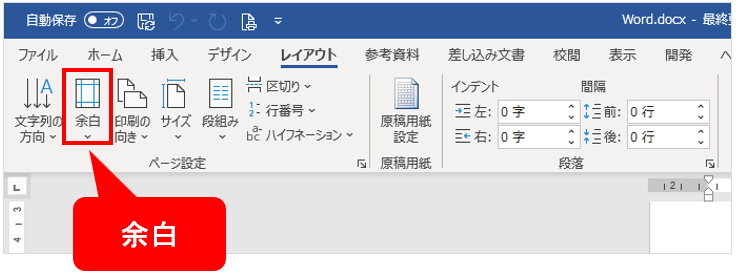
余白とは、裁ちトンボより外側の部分のことを言います。
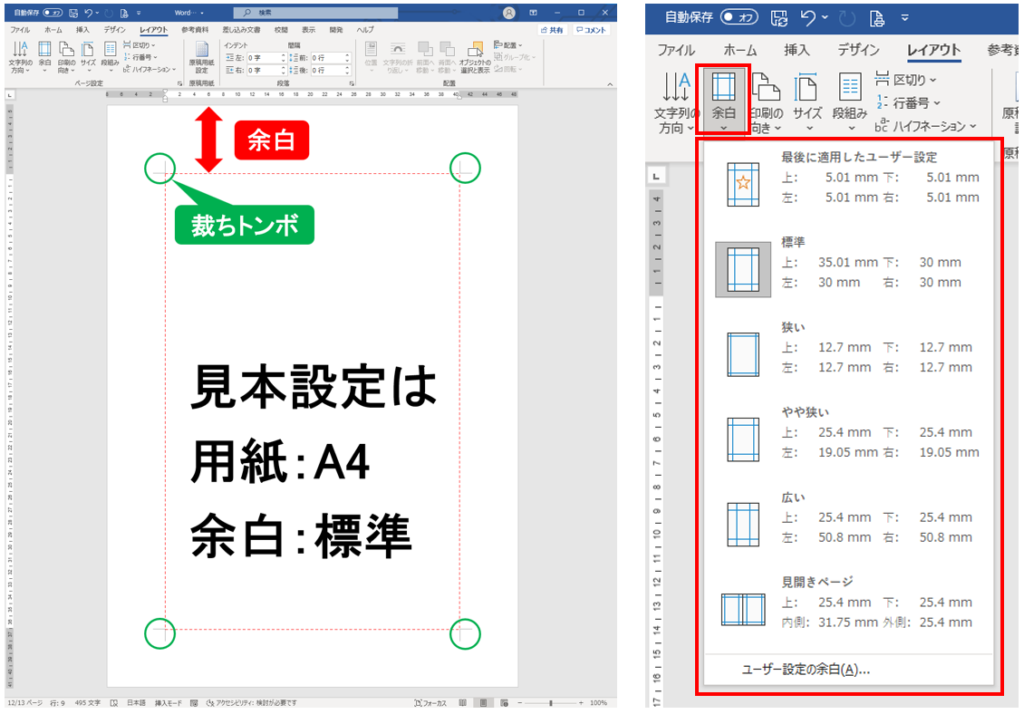
余白は「標準」「狭い」「やや狭い」「広い」「見開きページ」「ユーザー設定の余白」に分かれていて、標準から見開きまでは、自動で寸法が設定されます。ユーザー設定の余白は、データに合わせて自由に設定することができます。
印刷の向き
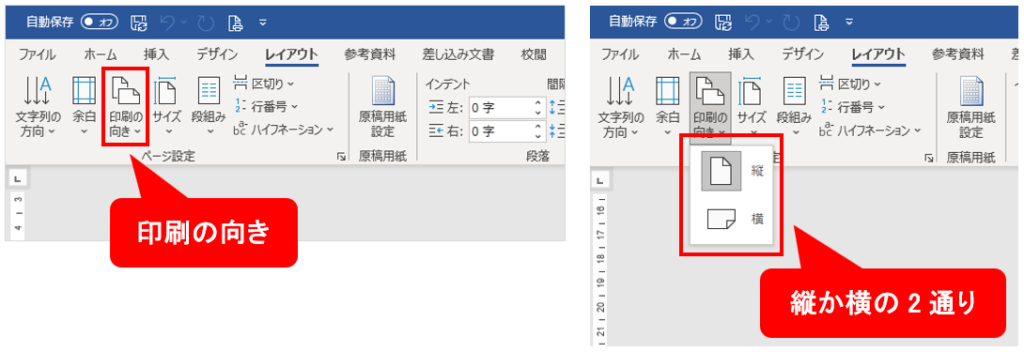
印刷の向きは、縦か横の2通りです。
初期設定は、縦の用紙に対して横書きの文字列となります。
※ワードの場合、文字列の方向を横書きから縦書きに変更すると、用紙も縦から横に自動で変更になります。
サイズ
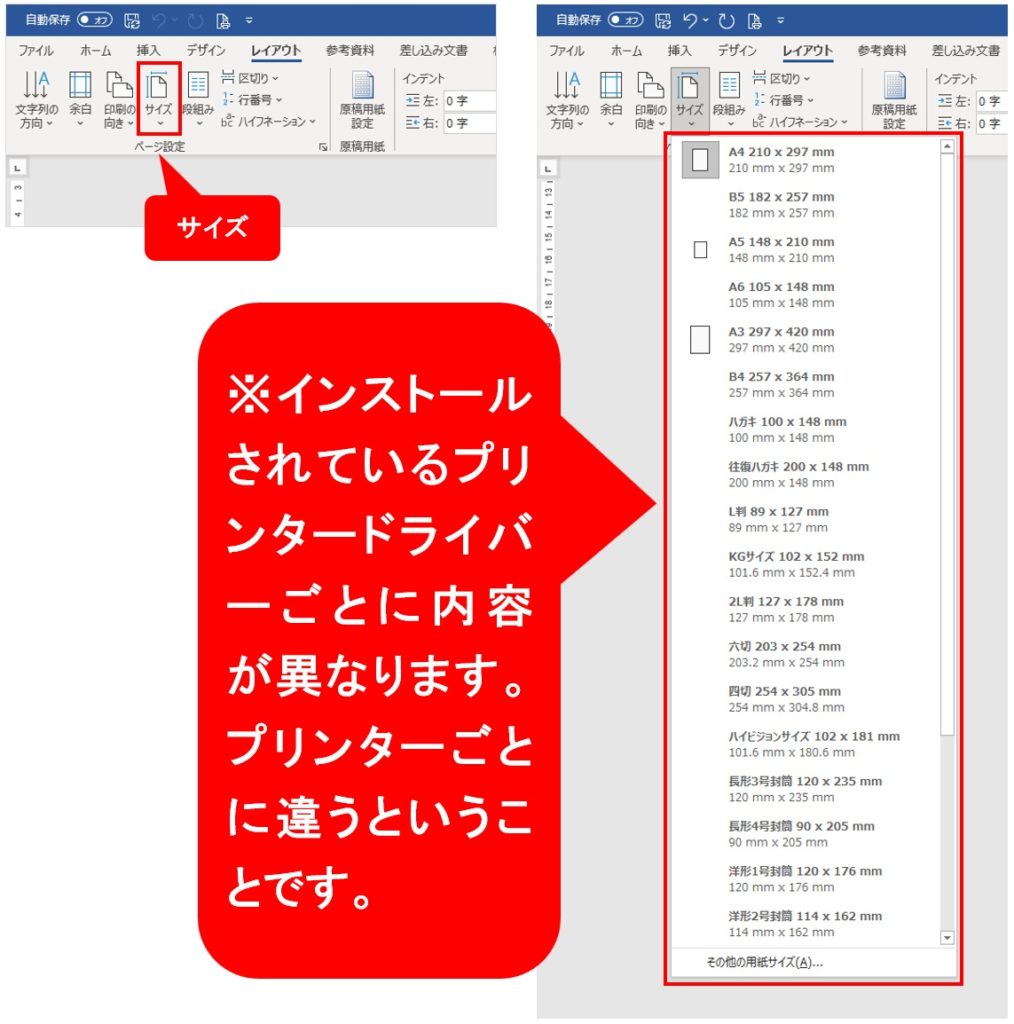
「サイズ」は、パソコンにインストールされているプリンタードライバーごとに内容が異なります。
例えば、当パソコン教室のプリンターはA3まで印刷できるのでそのサイズ以下が表示されます。しかし、量販店などで販売され一番多く流通されているプリンターを使用している場合は、ほとんどA4以下の設定しかできません。また、おなじA4以下の大きさでも、プリンタードライバーによって設定が違います。
段組み
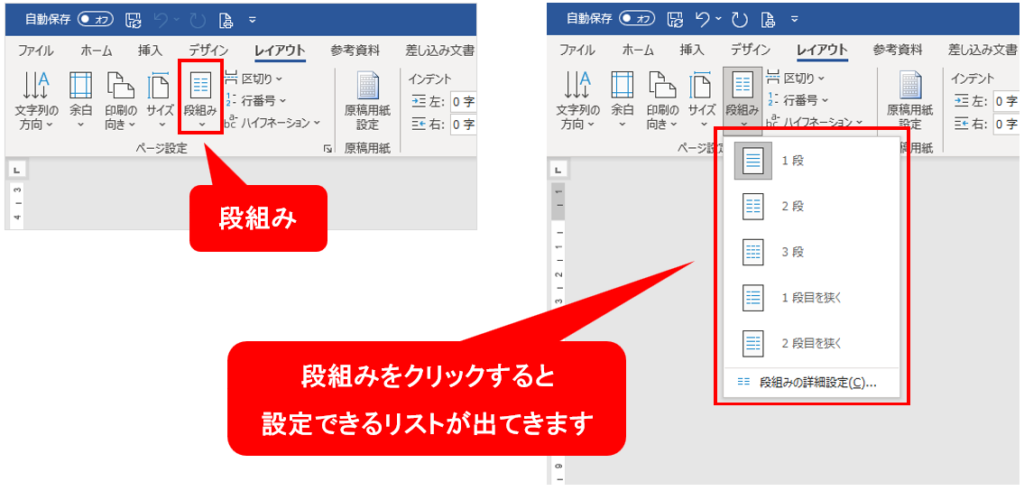
段組みとは入力している文字列を複数の段に分ける設定のことを言います。
段組みは「1段」「2段」「3段」「1段目を狭く」「2段目を狭く」の設定ができる他、「段組みの詳細設定」ができます。詳細設定からは3段までではなく、複数段の設定をすることができます。
1段
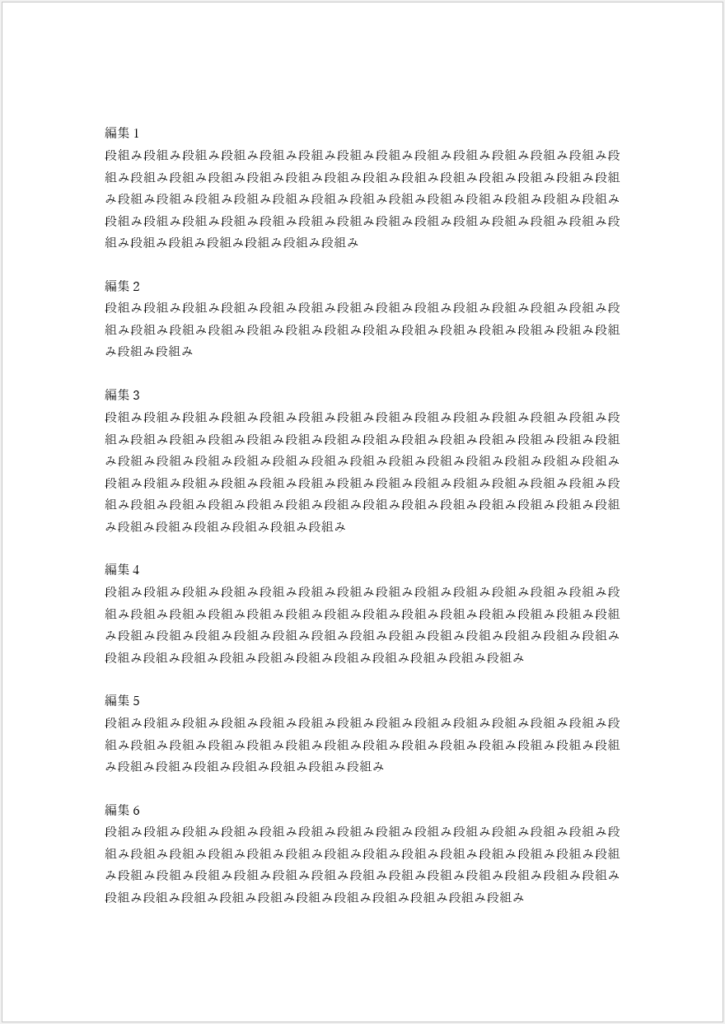
1段は初期設定の状態です。何も変えていなければ通常はこの状態で、裁ちトンボの内側で文字が自動で折り返されていきます。
2段
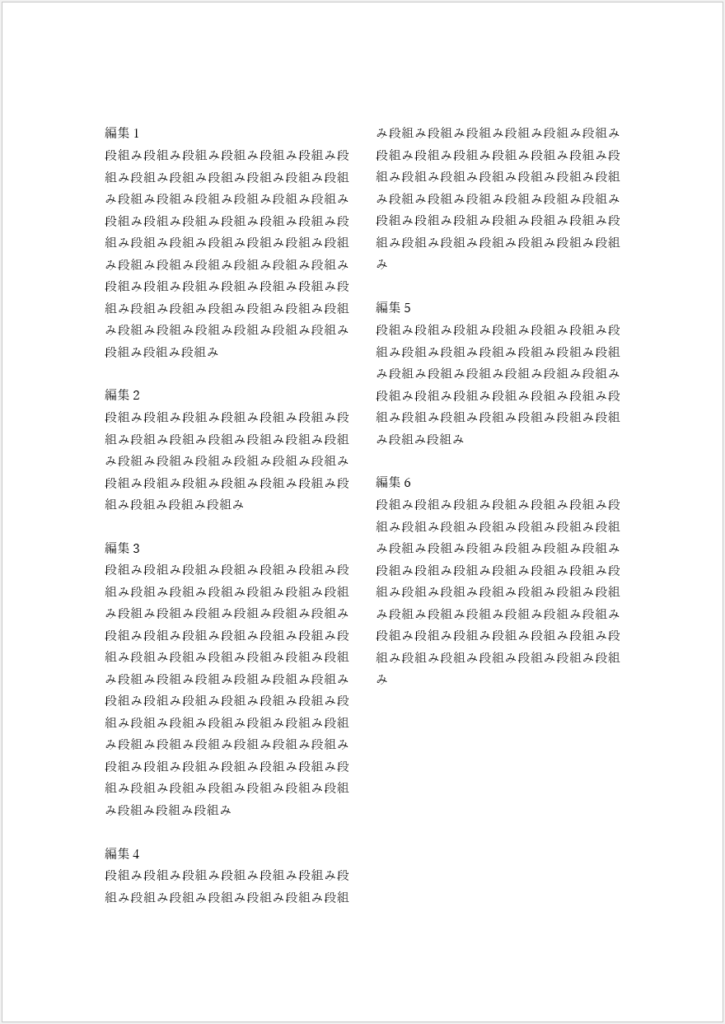
1段から2段に変更すると2列の表に罫線がないような状態になります。この状態を段組みと言います。段の数が2段だから=2段組みとなります。
3段
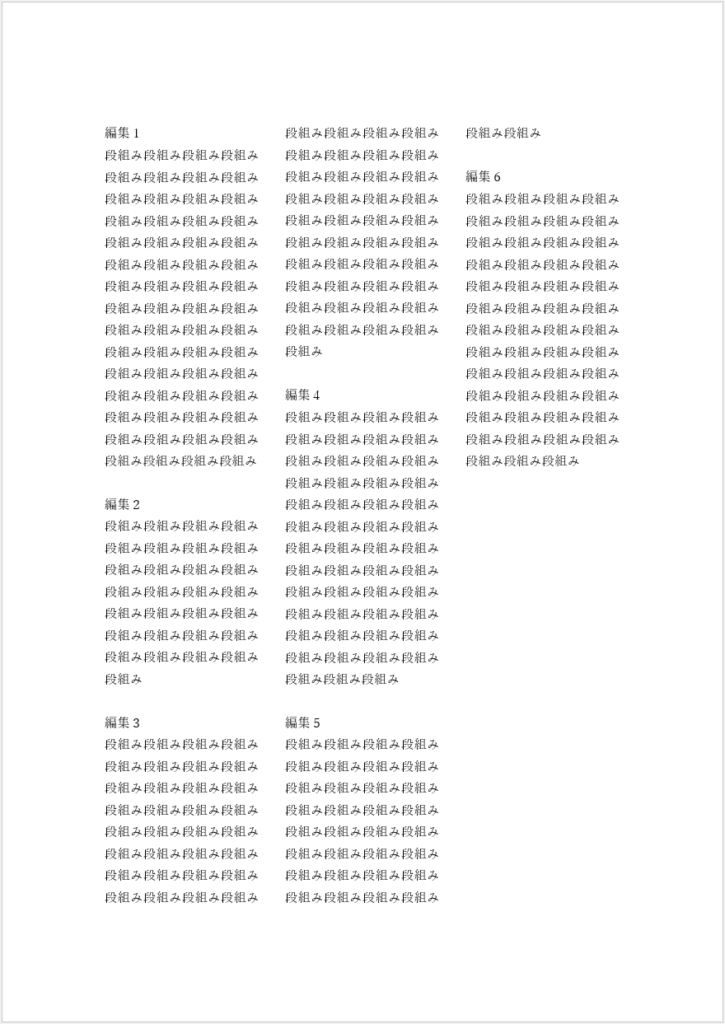
3段は2段と同じ解釈で3段になり=3段組みとなります。
1段目を狭く
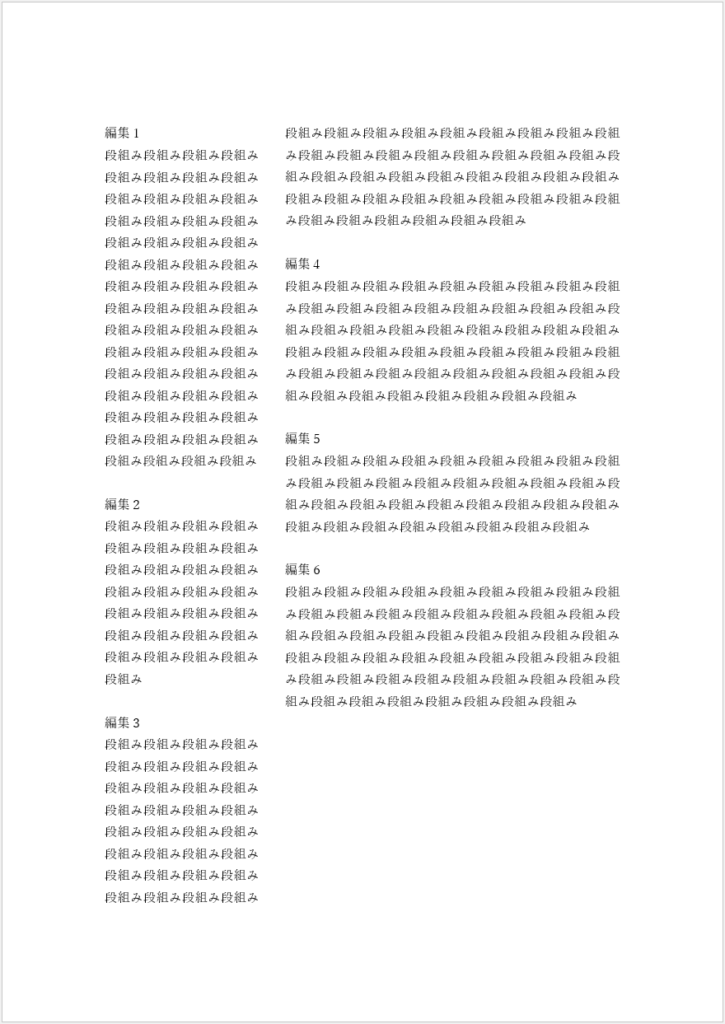
1段目を狭くは、2段組で左側が狭くなった状態です。3段組みの2段目と3段目を結合したような状態です。
2段目を狭く
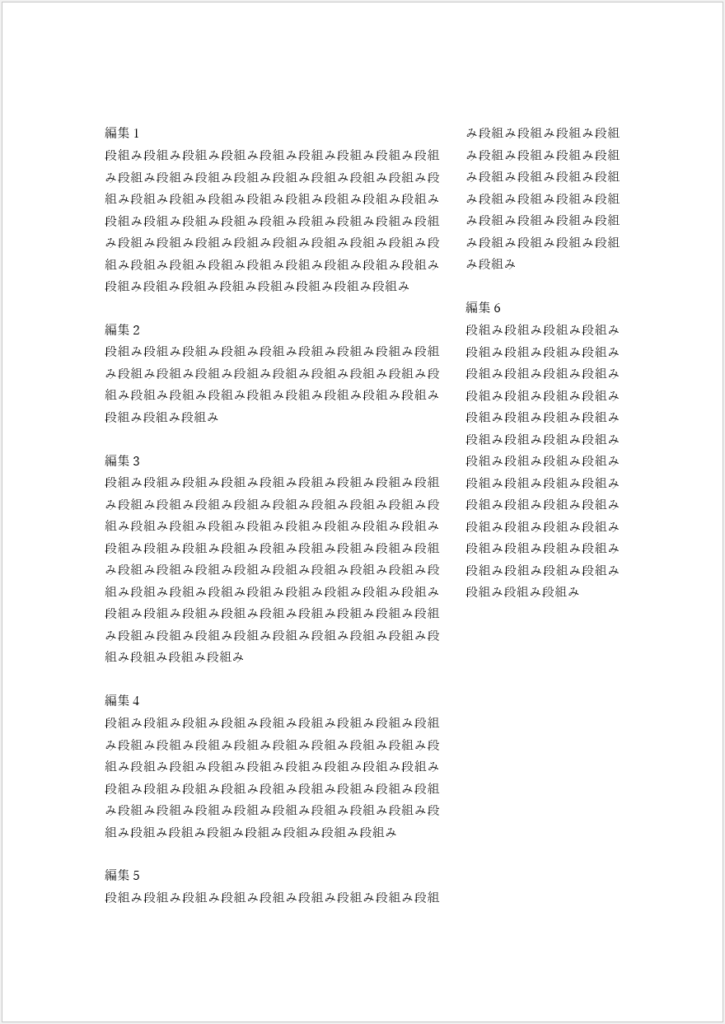
2段目を狭くは、1段目を狭くの逆の状態で3段組みの1段目と2段目を結合したような感じです。
段組みの詳細設定
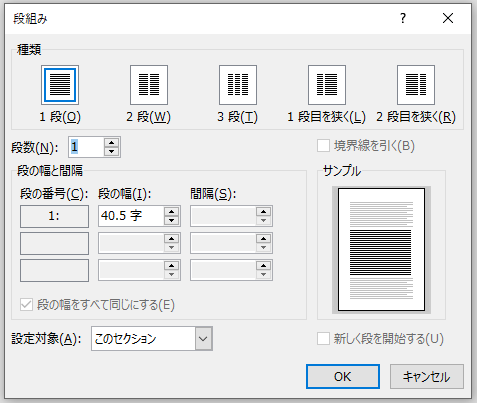
段組みの詳細設定をクリックすると上図のダイヤログボックスが出てきます。
●種類
種類グループは、段組みの詳細設定以外のリストが表示されていて、このダイヤログボックス内からも指定した段組みに変更することができます。
●段数
ここは、種類グループの5種以外にも4段、5段、6段といったような、任意の段数を指定することができます。
●境界線を引く
2段組み以上の設定をして境界線を引くにチェックを入れると、段と段の間に境界線が入ります。
●団と幅の間隔
この設定は、1段目を狭くの1段目をさらに狭くしたりすることができるなど、段ごとに、段の幅を自由に変更することができます。
●サンプル
サンプルは、中央の色の濃い部分が何段組みになっているかを表します。仮に2段組みだとすると色の濃い部分が2分割で表示されます。
※上図のサンプル部分は、一度2段に設定したセクション内を1段に戻した時のサンプルです。サンプルはセクション区切りの数によって形は変わります。
●設定対象
右側のリストボックスには、「このセクション」「これ以降」「文書全体」がありますが、設定対象もセクション区切りの有無によって、表示される文字列が変わります。文書内にセクション区切りが入っていない場合、「このセクション」は表示されません。
●新しく段を開始する
ここは設定対象で「これ以降」を選択するとチェックが入れられるようになります。
区切り
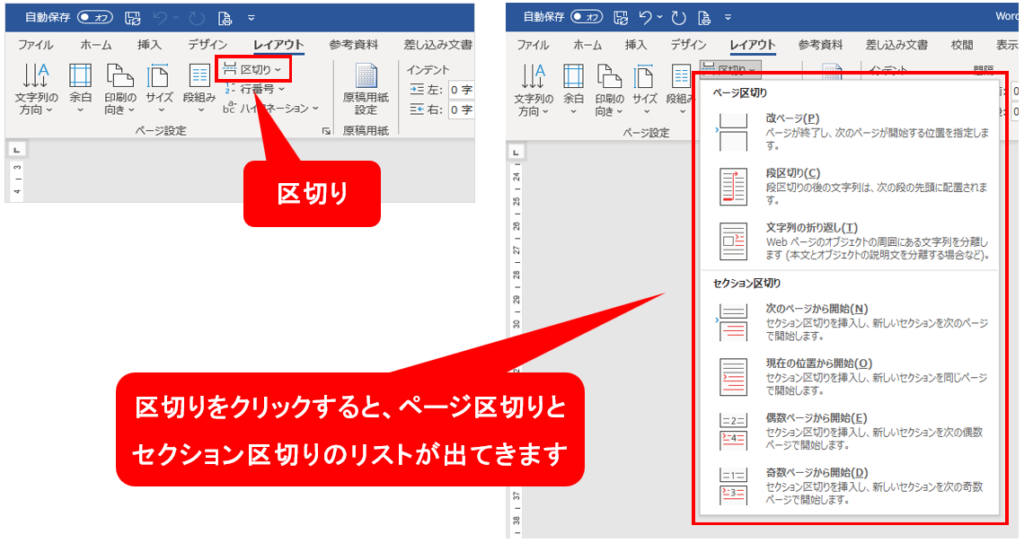
区切りをクリックすると、ページ区切りとセクション区切りのリストが出てきます。
ページ区切りには「改ページ」「段区切り」「文字列の折り返し」があり、使い方はそれぞれの下に表示されています。
ページ区切り
●改ページは、指定した文字列や段落を次のページから始めることができます。
●段区切りは段組を設定したときに、2段目や3段目の先頭位置を指定するときに使います。
●文字列の折り返しは、オブジェクト(画像や図形)の周囲にある文字を分離します。これは文字列が四角で折り返されている場合など、文字列だけを選択することによって選択した範囲が切り離されます。(=行が詰まらずに文字列だけが削除されます。オブジェクトの大きさにより広がる場合もあります。)
セクション区切り
セクション区切りは文書の設定を分割させる機能です。
例えば、1ページ目と2ページ目をセクションで区切ったとします。1ページ目はA4縦の標準設定で通常の文書を入力し、2ページ目はB5の設定にしたりはがきの設定にしたり、あるいは縦書きにすることもできます。
このようにセクション区切りを挿入すると、複雑な設定も出来上がったりします。
また、ページの途中に段組みを設定すると、指定した文字列の前と後に、セクション区切りが自動で挿入され文書が3分割されます。指定した文字列が先頭からページの途中だった場合は2分割、途中から最後までだった場合も2分割となります。
行番号
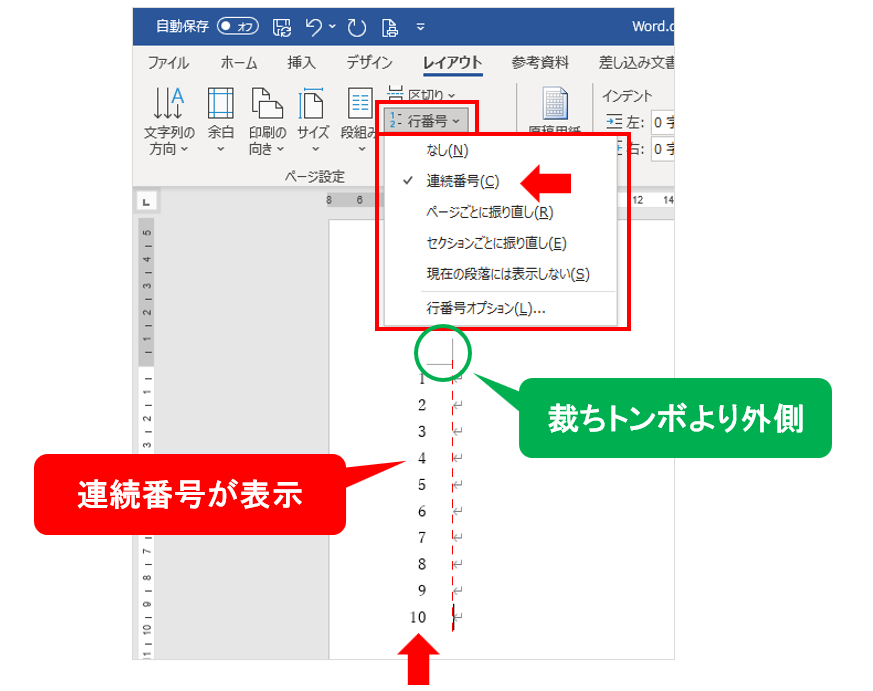
行番号は、裁ちトンボより外側の余白部分に、連続番号が表示されます。
通常は「なし」に設定されており、必要な場合には「連続番号」「ページごとに振り直し」「セクションごとに振り直し」「現在の段落には表示しない」「行番号オプション」のリストから必要な場所を選択して表示させます。
ハイフネーション
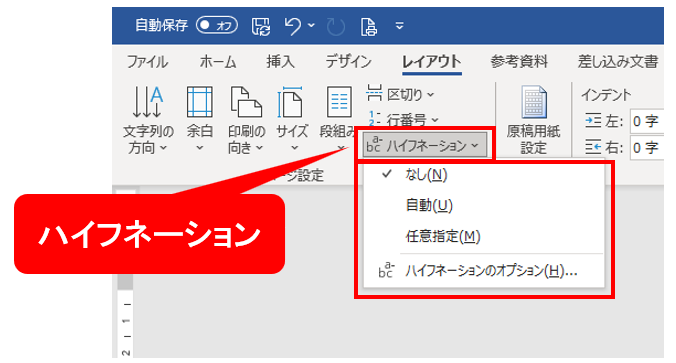
ハイフネーションとは、アルファベットの文字が行の末尾にきてしまいその行に収まらなかったときに、ハイフン(-)を記入して次の行に改行する機能です。
例えば「Word」と入力した文字列が行の末尾にきてしまい1文字だけ入力できるスペースがあったとすると、上の行に「W-」と入力され下の行に「ord」と入力されます。
スポンサーリンク