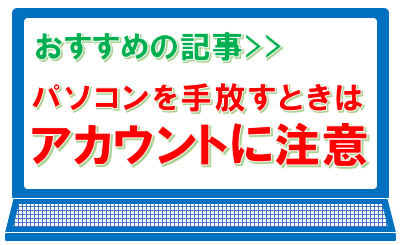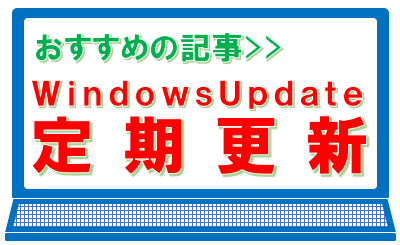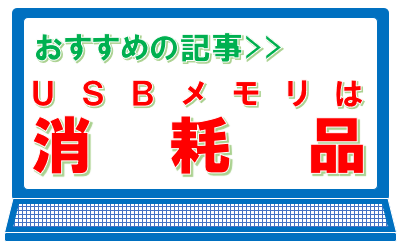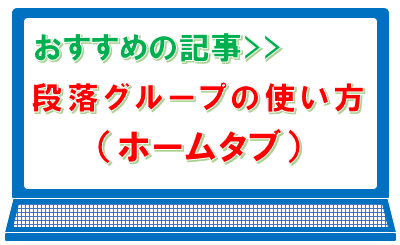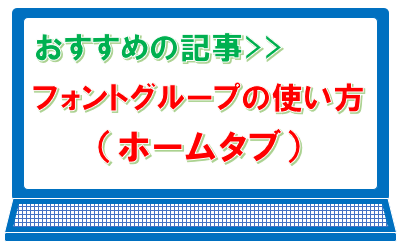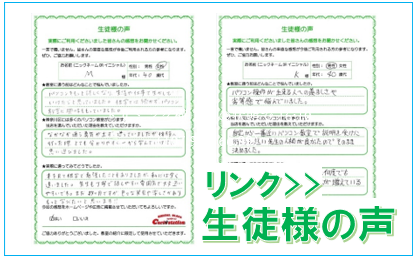編集グループの使い方(ホームタブ)
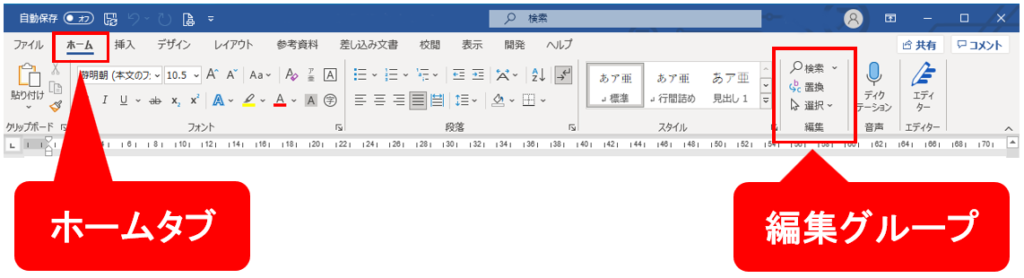
編集グループには、検索、置換、選択の機能があります。
スポンサーリンク
検索
検索の右側のvマークをクリックすると「検索(F)」「高度な検索(A)」「ジャンプ(G)」の3つのリストが出てきます。
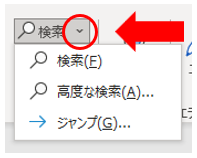
検索
「検索(F)」をクリックするとワード画面左側に下図のナビゲーションウィンドウが出てきます。
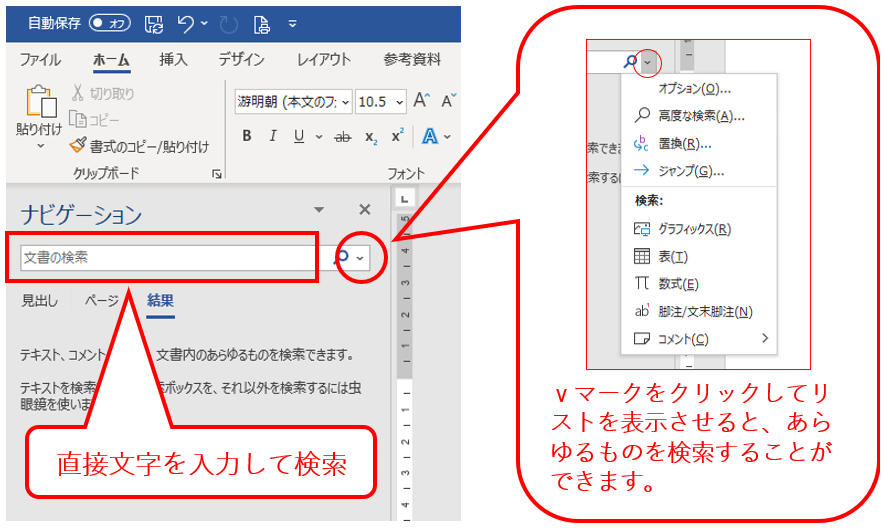
このナビゲーションウィンドウ内の検索ボックスに直接文字を入力して検索するほか、検索ボックス右端のvマークをクリックするとリストが表示され、あらゆるものを検索することができます。
1~2ページの短い文書でも、文字数が多かったり複雑に入り混じっていると、見落としてしまいそうな文字でも検索できたりとかします。
高度な検索
「高度な検索(A)」をクリックすると下図のような「検索と置換」ダイヤログボックスが出てきます。
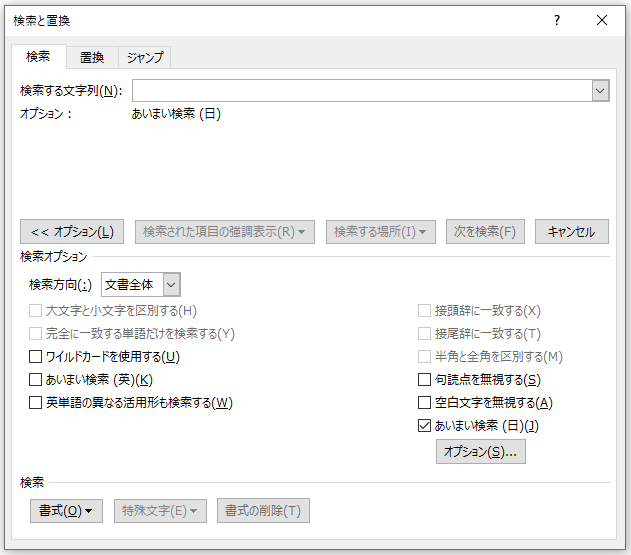
このダイヤログボックスを使用して検索すると「あいまい検索」をおこなったり「オプション」機能を使って検索したり「書式」が設定してある文字に対しても検索できたりと、あらゆる高度な検索を行うことができます。
また、「置換」「ジャンプ」に関しても、同じダイヤログボックスの別のタブが開く仕組みとなっています。
ジャンプ
「ジャンプ(G)」をクリックすると「検索と置換」ダイヤログボックスのジャンプタブが指定された状態で開きます。
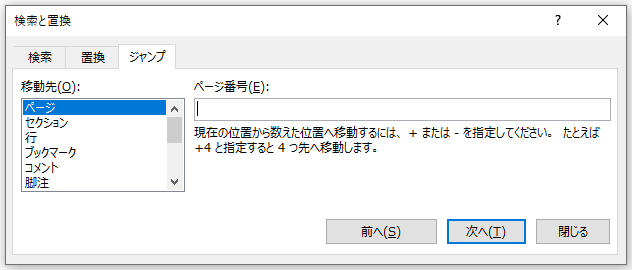
このジャンプ自体は指定した場所に移動してくれる非常に簡単な機能で、どなたでもわかりやすいと思います。
しかし、ページの指定や行の指定までは皆さんわかると思いますが、セクション、ブックマーク、コメント、脚注といった他の指定をすると、初心者の方には少し難しくなります。
ワードで文字を入力していくと、ページと行は入力していけば自動でどんどん増えていくことになりますが、他はユーザーが自身で設定する書式となるので、その書式を入れない限り機能しない状態となります。
置換(ちかん)
編集グループの置換をクリックすると、「検索と置換」ダイヤログボックスの置換タブが選択された状態で開きます。
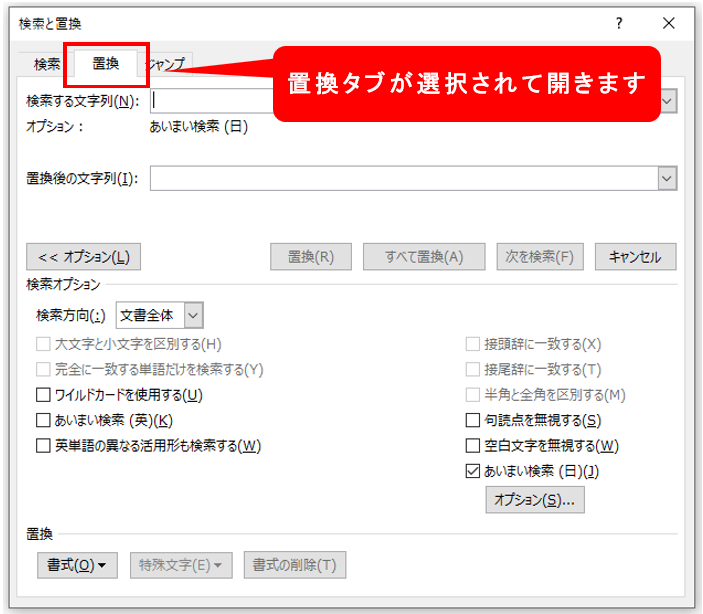
置換は「ちかん」と読みます。「おきかえ」ではありません。すこし言いづらい言葉なので、非常に大勢の方が読み違いをしてしまう用語です。
置換は、文字を置き換えてくれる機能です。
例えば、A4用紙の大きさで、同窓会のお知らせを作成しているとします。会場が決まる前に先行して案内を作成すると、会場名が分からないので、仮名で「予定会場」として作成したとします。そうした場合、会場が決まり次第「検索する文字列」側に予定会場と入力して、「置換後の文字列」側に会場名を入力して「すべて置換」をクリックすると、入力していた予定会場の文字が、すべて会場名に置き換わります。これが、置換の機能です。
選択
「選択」をクリックすると、「すべて選択(A)」「オブジェクトの選択(O)」「類似した書式の文字列を選択(データなし)(S)」「オブジェクトの選択と表示(P)」の4つのリストが出てきます。
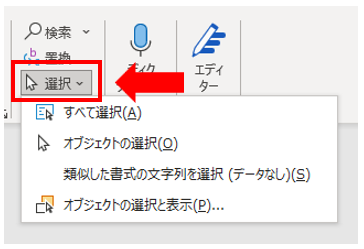
すべて選択
こちらは言葉のとおり、文書のすべてが選択されます。
実務や実践で使うことは少ないと思いますが、文書のイメージを変えたい場合など、すべてを一度に指定し、一度にすべてのフォントを変更したりするのに便利な機能です。
MOS資格を受験される方は、覚えておくと役に立つ機能です。
オブジェクトの選択
オブジェクトの選択は、図形や画像、ワードアートやテキストボックスを選択するときにつかいます。
勘違いしやすいところなのですが、この機能を使わないとオブジェクトが選択できないわけではありません。通常普通にクリックするだけで、特にこの機能を使わなくてもオブジェクトの選択は普通にできます。
では、どのようなときに使うか具体例をあげると、オブジェクトの文字列の折り返しを背面に設定したとき、きれいに文字の下に入り込んでしまうと、オブジェクトを選択することができなくなってしまいます。文字の下には見えていますが、文字の透明な枠が敷き詰められていることによって、選択できない状態になってしまいます。
しかし、オブジェクトを選択するための機能によって、背面で選択できない状態になっているものが、スムーズに選択できるようになるのです。
パソコン教室の生徒様にも、背面に入れてしまったオブジェクトが選択できなくて苦労している方がたくさんいらっしゃいますが、何度か教えるとすぐに覚えてしまうところです。
ここは覚えておくと非常に便利な機能なので、確認してみてください。
類似した書式の文字列を選択
「類似した書式の文字列を選択」は、選択した文字列と同じ書式の文字列を選び出してくれます。機能を理解できていると、意味そのままなので分かりやすいのですが、ここはちょっとした勘違いをされる方がいらっしゃいます。
具体例①:何も書式が入っていない文字列を選択して「類似した書式の文字列を選択」をクリックした場合、かなり広範囲の文字列が選択されます。場合によってはほぼすべての文字の場合があります。
これは、同じ書式の文字を選択しているのだから、初期状態の書式を入れていない文字列を選択したらほぼすべての文字列が選択されるのは当然のことですが、すべての文字列を選択する機能と勘違いしてしまう例です。
具体例②:文字列を選択せずに、カーソルが点滅している状態で「類似した書式の文字列を選択」をクリックした場合、かなりの確率で①と同じ状態になります。こちらもすべての文字列を選択する機能と勘違いしてしまう例です。
具体例③:仮に太字に設定した文字列をドラックして「類似した書式の文字列を選択」をクリックしたが、ドラックしている太字以外ドコモ選択されない。結果、何の機能だかよくわからないという例です。
これは、太字の書式が1か所にしか入っていなかったらその1か所しか選択されないので、そのことが理解できていないと何をやったのかわからなくなってしまいます。
このように、「類似した書式の文字列を選択」は分かりやすいところですが、勘違いも多いところになります。
オブジェクトの選択と表示
「オブジェクトの選択と表示」をクリックすると、画面右側に選択しているページ内のオブジェクトのリストが表示されます。
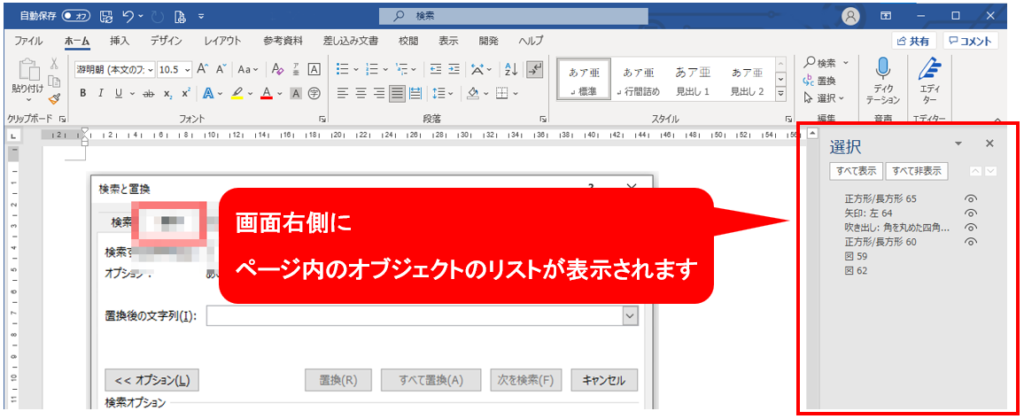
表示されている名称をクリックすることによりオブジェクトを選択したり、図形を非表示にしたりすることもできます。
スポンサーリンク