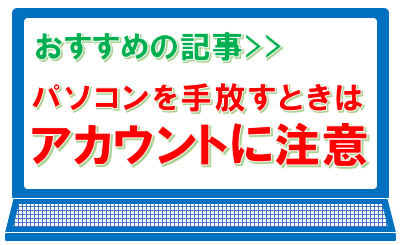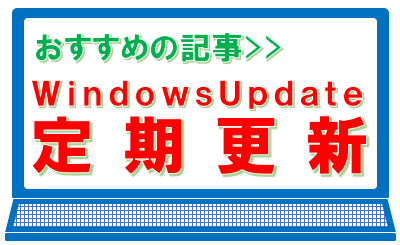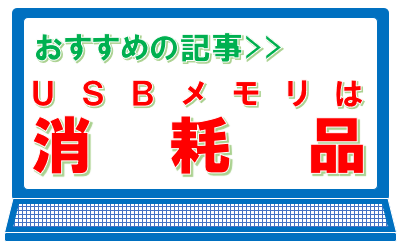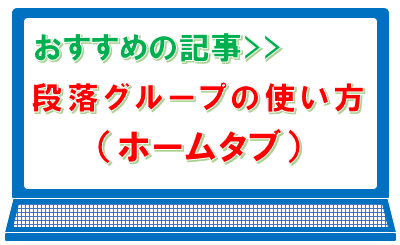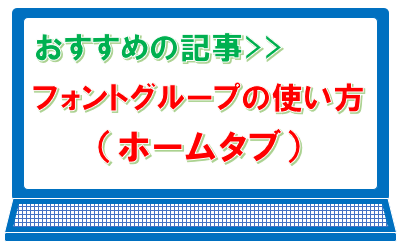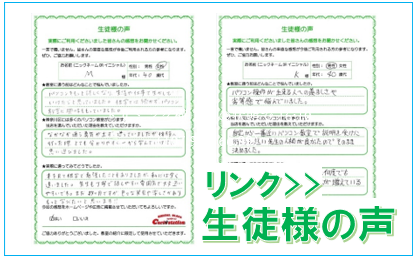段落グループの使い方(レイアウトタブ)
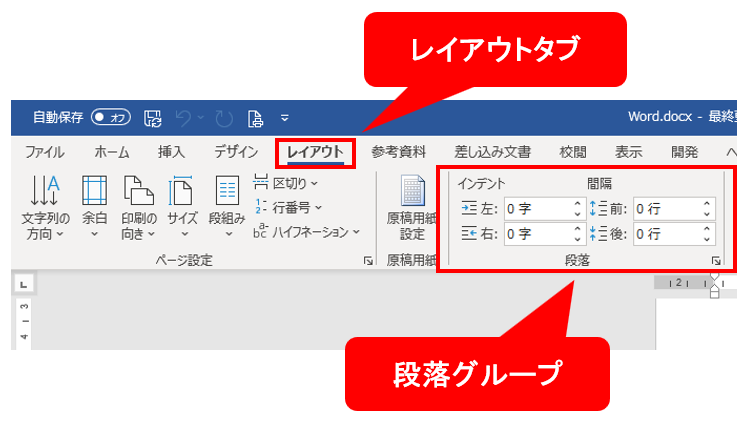
「レイアウトタブの段落グループ」は、「ホームタブの段落グループ」のなかの、インデントと行間が設定できるようになっています。
スポンサーリンク
インデント
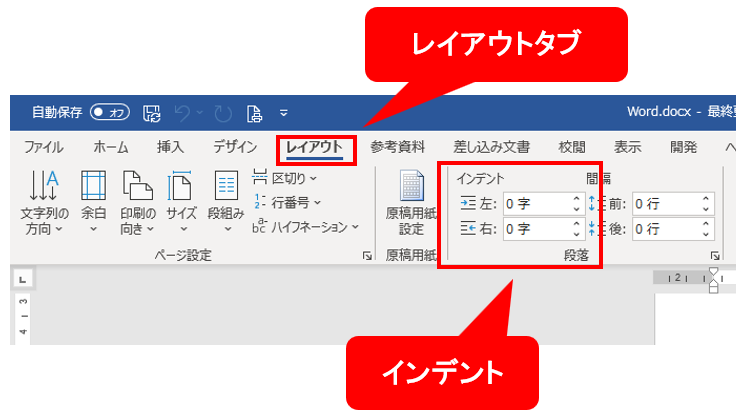
「インデント」は、段落単位で段落全体を1文字ずつ右、あるいは左に動かす機能です。
少しわかりづらい表現かもしれませんが、勘違いされている方が非常に多いところだと思います。
勘違いしているところは、文字列を右に1文字ずつ動かす機能と思っており、このことは決して間違いではないのですが、段落単位で設定されるところが理解しきれていないところです。
具体的には、1段落の文字列が10文字くらいだと難なく理解できるのですが、1段落に2~300とかの文字列だったり文字列の数が大幅に違う段落が組み合わさったりしたときに、とどのように動くかわからなくなってしまうのです。
勘違いの原因は、一般的なテキストを見てみると、インデントの説明には段落を動かすということは書いてあるのですが、例題の文字列が1段落に対して10~20文字くらいしかなく、インデントを設定しても、ほとんど1段落に収まってしまうことが原因です。インデントを設定することにより段落の行が増えたときに、文字列がどのように動くかがイメージできないのです。
実際にどのように動くかというと、インデントを10字に設定したとすると、自動的に改行された2行目も10字の位置から文字列が始まります。
間隔
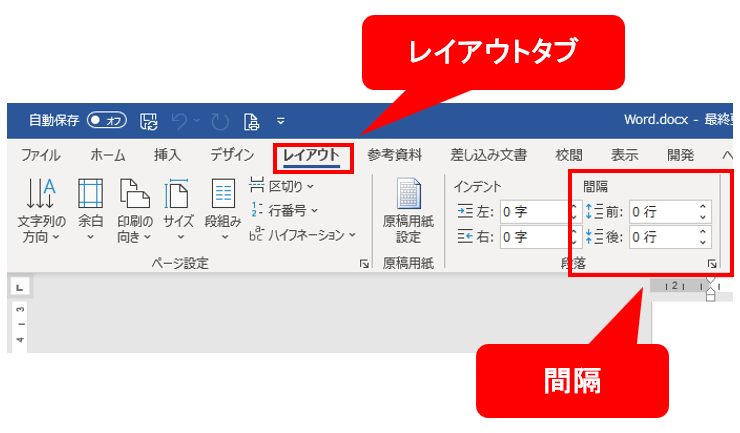
「間隔」は段落グループダイヤログボックス内の「インデントと行間隔タブ」内の間隔グループにある「段落前(B)」「段落後(F)」の設定ボックスをリボン内に表示させたものです。
これは単純に段落の前と後ろに間隔をあける機能となります。
ここで初心者の方がうまく設定できないのが、段落の前後と行の前後(行間)を勘違いしてしまうところです。
段落とは、改行後に文字列を入力し、次の改行をかけるまでの間を段落と言います。(1段落)例えば、改行後に20文字入力し再度改行したら、入力した20文字が1段落ということになります。その後200文字入力して再度改行したら、この200文字で1段落ということになります。
ワードの初期設定では、1行に約40文字入力されるので、最初の20文字で1行、後の200文字で約5行、この約6行で2段落となるのです。
仮にこの段落の前後に各1行間隔を設定したとすると、最初の段落(20文字の行)の上に1行最初の段落(20文字の行)と2段落目(200文字分の5行)の間に2行の間隔ができ、2段落目(200文字分の5行)の下に1行間隔ができ、6行の間隔に均等に1行ずつ入るわけではないので勘違いしないようにしておきましょう。
参考記事>>リボンとタブの基礎知識
スポンサーリンク