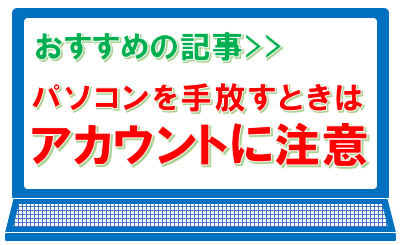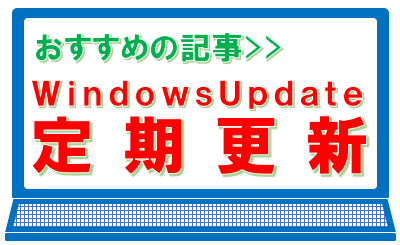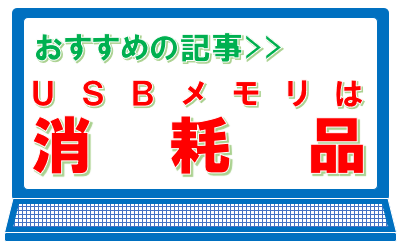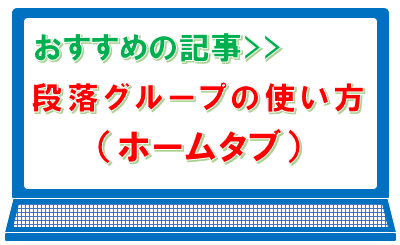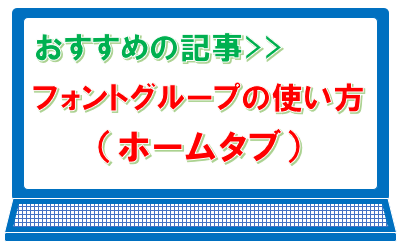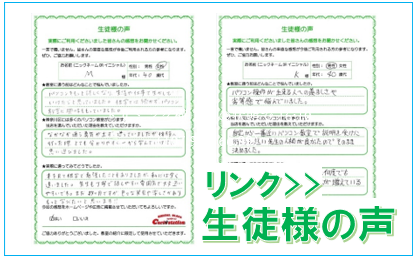配置グループの使い方(レイアウトタブ)
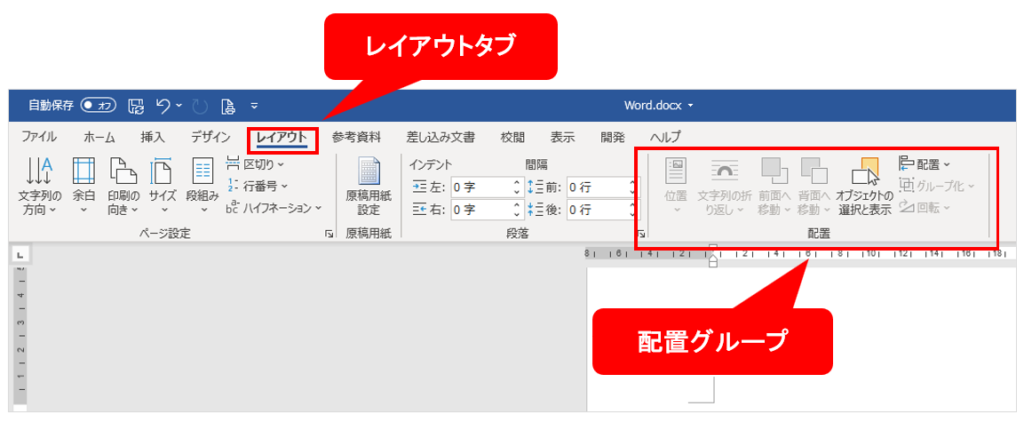
配置グループは、オブジェクト(図形や画像)に対して使う機能なので、オブジェクトが挿入されていないファイルでは、グレー色の状態でほとんどの機能が使えなくなっています。
スポンサーリンク
機能を使うには
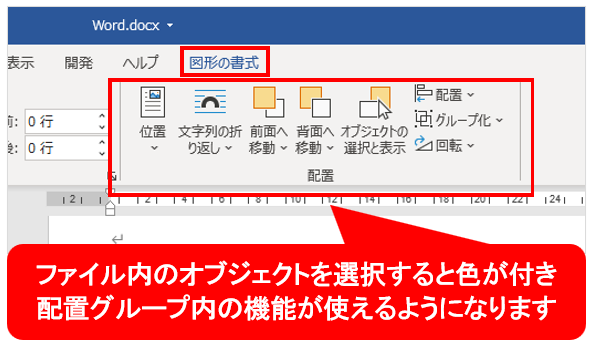
ファイル内のオブジェクトを選択すると、配置グループ内のアイコンに色が付き、それぞれの機能が使えるようになるのと同時に「図形の書式」あるいは「図の形式」というタブが新たに出てきます。出てくるタブの種類は、図形を選択しているか、画像を選択しているかによって変わります。
位置
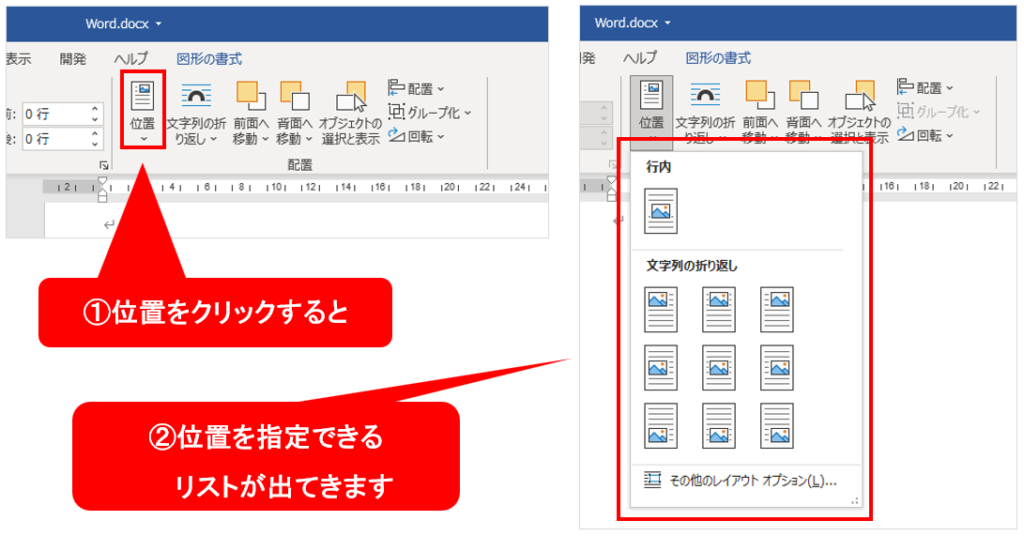
上図のように「位置」をクリックすると「文字列の折り返し」リストが出てきます。
リストの中は、行内、文字列の折り返し、その他のレイアウトオプション、に分かれており、文字列の折り返し部分は下記のように9項目に分割されています。
①左上に配置し、四角の枠に沿って文字列を折り返す
②中央上に配置し、四角の枠に沿って文字列を折り返す
③右上に配置し、四角の枠に沿って文字列を折り返す
④左中央に配置し四角の枠に沿って文字列を折り返す
⑤中心に配置し四角の枠に沿って文字列を折り返す
⑥右中央に配置し四角の枠に沿って文字列を折り返す
⑦左下に配置し四角の枠に沿って文字列を折り返す
⑧中央下に配置し四角の枠に沿って文字列を折り返す
⑨右下に配置し四角の枠に沿って文字列を折り返す
この機能は、オブジェクトを用紙のどこの位置に配置するかを、ワンクリックで指定できる便利な機能なのですが、同じページ内にオブジェクトが複数個あった場合、この機能を使うことによって、他のオブジェクトに影響します。
指示を出す順番によっては、非常に使いにくくなってしまうことを覚えておくとよいと思います。
文字列の折り返し
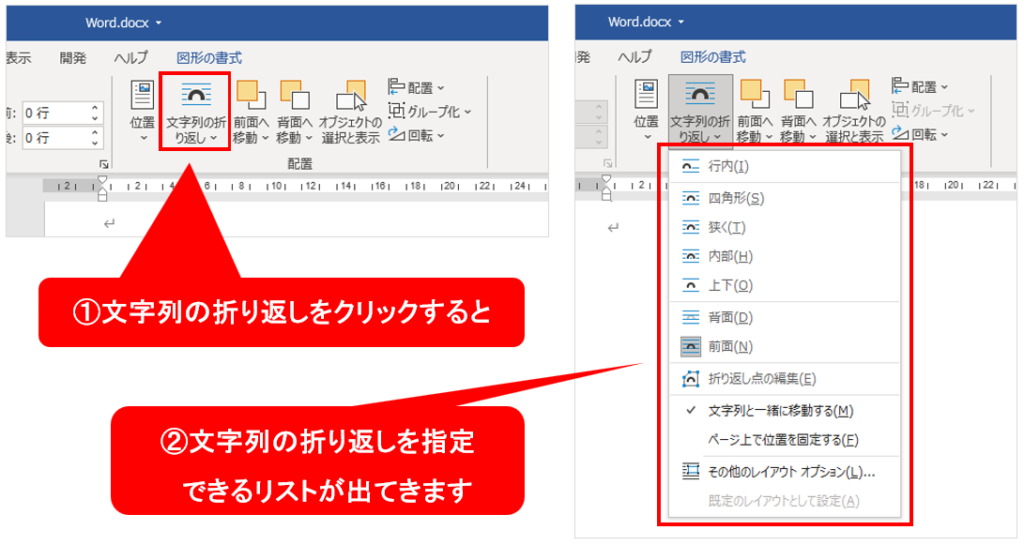
「文字列の折り返し」は、オブジェクト(画像や図形)を挿入したときに、文書に直接入力した文字列をどのように折り返すか設定する機能です。
ここは皆さんが、理解できるようになるまで、非常に苦労される機能です。
よく、「エクセルには簡単に画像が入れられるが、ワードに画像を入れると、なかなか思い通りの場所に入れることができない。」という内容で相談を受けることがありますが、これはこの「文字列の折り返し」の機能が理解しきれていないことが原因となります。
この設定により文字列がどのように動くかわかるようになってくると、画像を思いのままに動かせるようになりますので、オブジェクトを頻繁に使う方は、覚えなくてはいけない必須項目になります。
前面へ移動
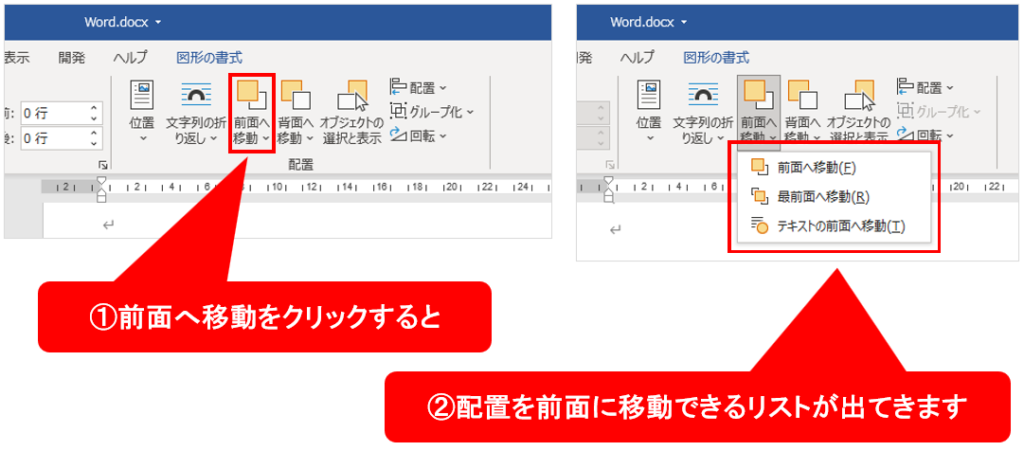
オブジェクト(画像や図形)は、文字列の折り返しの単位で、入力するたびに上に重なっていくことが基本的な仕組みとなっています。
例えば、上図の「①前面へ移動をクリックすると」と入力された吹き出しの図形を「前面」で挿入します。次に背面にある画像を、やはり「前面」で挿入します。すると、画像の方が手前に来るので、吹き出しの一部が見えなくなってしまいます。
そのような時、「①前面へ移動をクリックすると」の吹き出しを選択し「前面へ移動」のアイコン(絵)の部分をクリックすると、先に挿入した吹き出しの方が、前面に出てきて全体が見えるようになります。
オブジェクトが複数個あるときは、「前面へ移動」の文字部分をクリックすると、リストが出てきて移動方法の指定ができるようになります。
背面へ移動
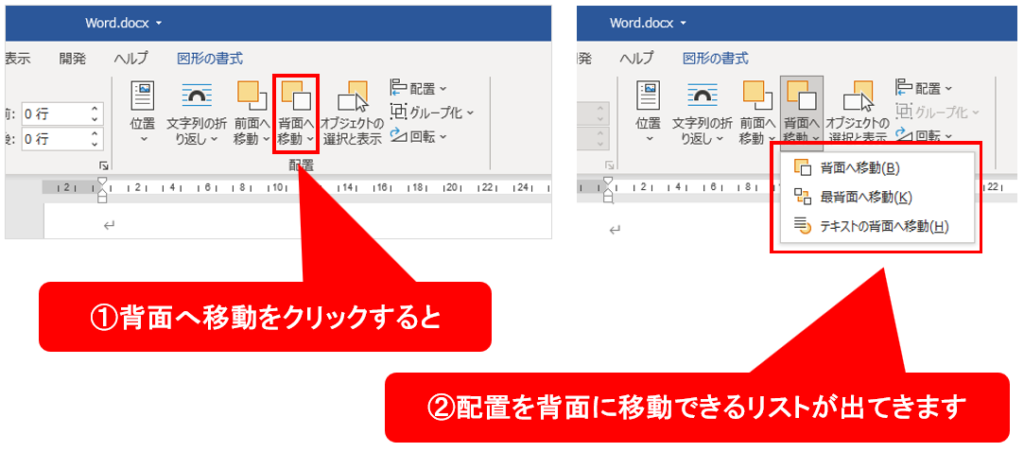
「背面へ移動は」1つ前で説明した「前面へ移動」と同じ仕組みです。
違いは読んでそのままの、選択したオブジェクトを、前面に移動させるか背面に移動させるかの違いだけです。
オブジェクトの選択と表示
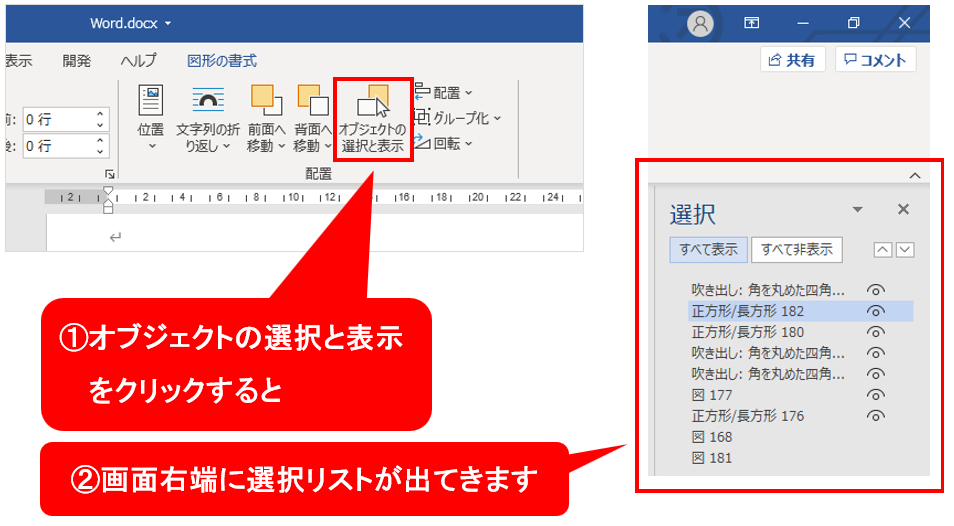
「オブジェクトの選択と表示」は、クリックすると画面の右側に挿入されているオブジェクトのリストが出てきて、個別のオブジェクトを簡単に指定できるようになることと、一部のオブジェクトを非表示にすることができる機能です。
配置
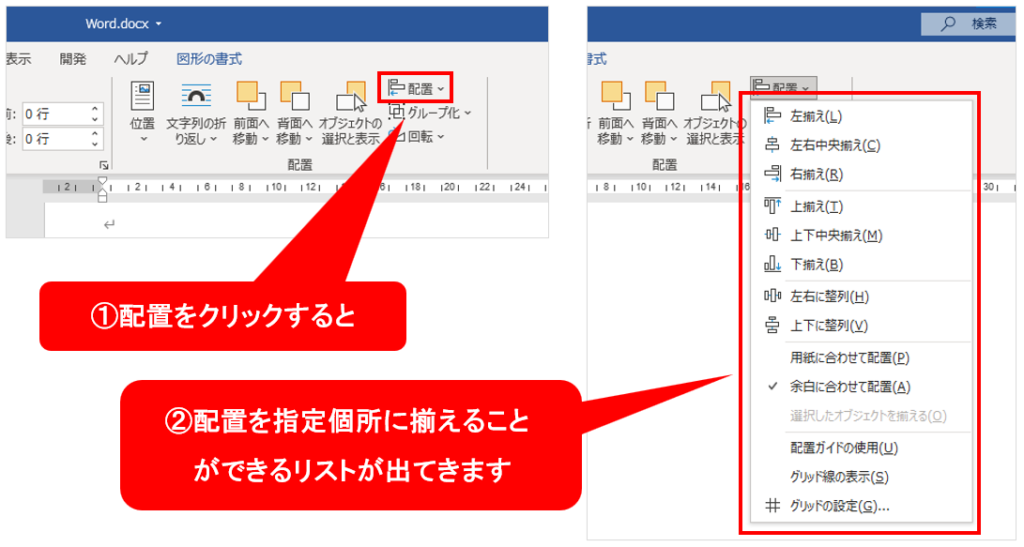
「配置」はオブジェクトの配置を、指定の場所に配置する機能です。
特定の場所に一定に揃えたり、複数個を選択して均等に揃えたりすることができます。
この機能が使えなくてもオブジェクトは扱えますが、複数のレイアウトをきれいに揃えるためには、欠かせない機能です。
グループ化
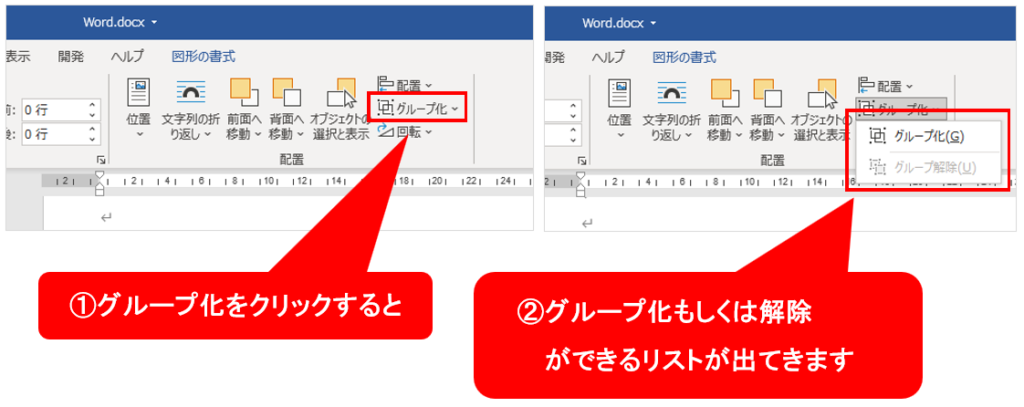
「グループ化」は、複数の図形を1つのグループに一体化させることができます。
例えば、上図はワードを使って作成していますが、2つの画像と4つの図形を組み合わせたものになります。画像をグループ化することはできないのですが、4つの図形は1つのグループにグループ化することができ、いろいろなメリットが発生します。
回転
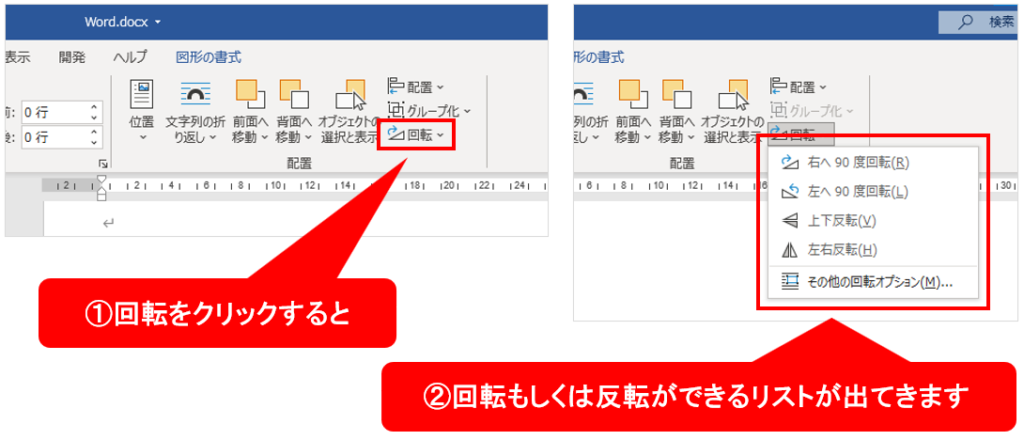
「回転」は、オブジェクトを、いろいろな角度に回転させることができます。
1つだけを回転させるのであれば、オブジェクトを選択したときに出てくる回転つまみを動かせば、好きな角度に回転させることができるのですが、きれいに90度を指定したいときや複数個を同じ角度にしたいときに、欠かせない機能となります。
参考記事>>リボンとタブの基礎知識
スポンサーリンク