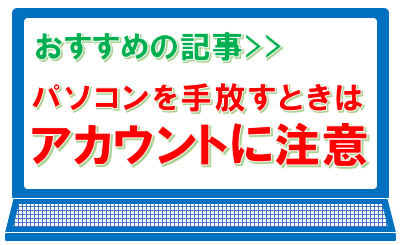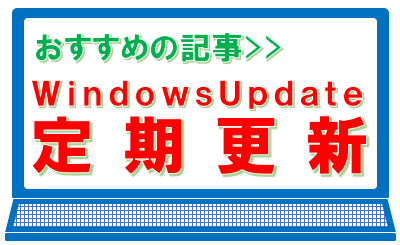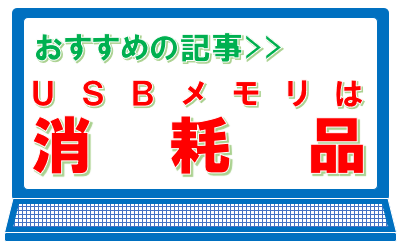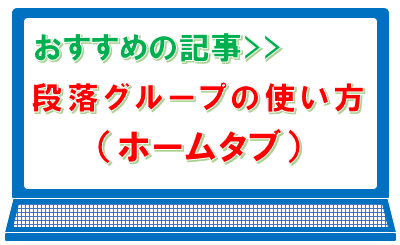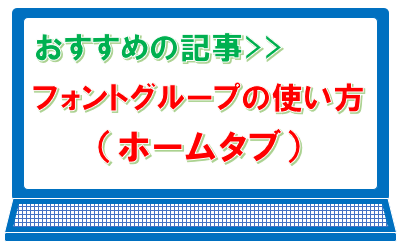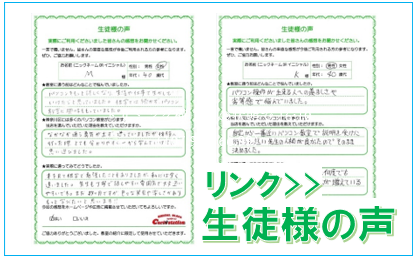クリップボードグループの使いかた(ホームタブ)|ワード入門初心者向け
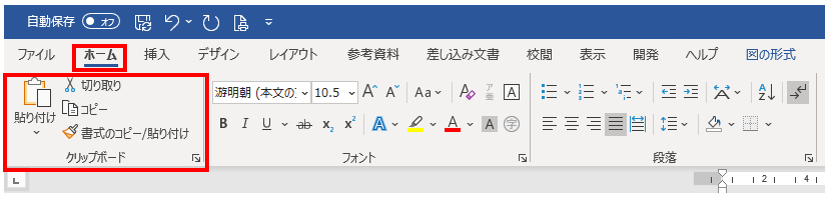
クリップボードとは、切り取ったりコピーしたりした文字や図形を一時的に記憶しておく場所で、Windowsで使える機能となりますが、ここではワードで使うクリップボードの使いかたを説明いたします。
スポンサーリンク
目次
クリップボード
通常、アイテム(文字や図形)をコピーして貼り付けた後に次のアイテムをコピーすると、最後にコピーしたアイテムのみが記憶され前にコピーを取ったアイテムは消えてしまいますが、クリップボードグループのダイアログボックスランチャー(右下の矢印)をクリックし、クリップボードを開いた状態でコピーや切り取りをすると、最大24アイテムまで記憶してくれます。
このクリップボードを開いた状態で使うだけで、特に入力することが苦手な初心者の方や遅い方、嫌いな方にとっては、使い勝手が大幅に変わります。
①下記をクリックします
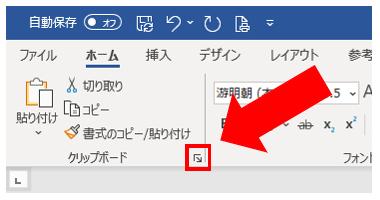
②クリップボードが開き、最大24アイテムまで記憶されます。
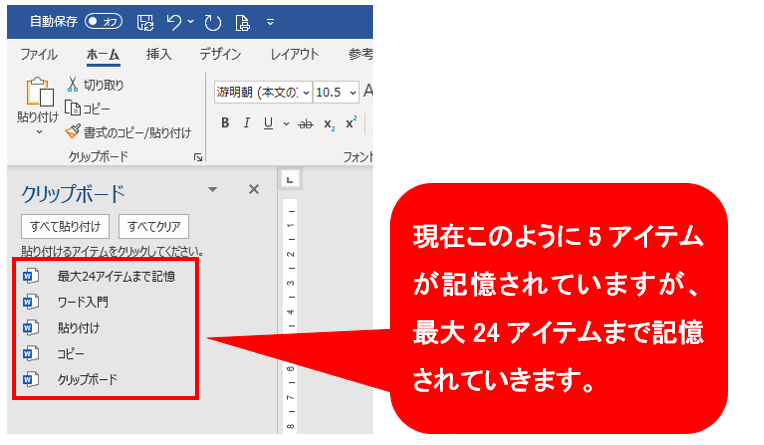
切り取り
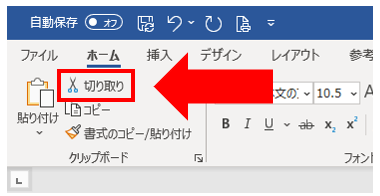
アイテムを選択して切り取りをクリックすると、元の場所からは選択したアイテムはなくなり、切り取ったアイテムは一度クリップボードの中に入ります。その後貼り付けたい場所を選択し、貼り付けをクリックします。通常は移動させたいときに使います。※貼り付けの機能は後で説明。
この切り取ってから貼り付ける通常の移動作業を、クリップボードを開かない状態で行うと、つぎのアイテムを切り取りもしくはコピーを取ったときに最初のアイテムは消えてしまいます。
しかし、クリップボードを開いた状態で同じ作業をすると、クリップボードの中に切り取ったりコピーを取ったりしたアイテムが24アイテムまで記憶され、切り取ったものでも再度貼り付けることが出来るようになります。
コピー

コピーの機能も、基本的に切り取りの機能と同じで、一度クリップボードの中に入り貼り付けたい場所を選択して貼り付けをクリックします。違いは、コピーの場合は、選択したアイテムが元の場所に残ることです。(同じアイテムを再度使いたいときに使う、通常のコピーです。)
クリップボードに関しても、切り取りと考え方は同じです。
すぐ下の書式のコピー/貼り付けの機能は、初心者の方がよく勘違いするところなのですが、通常のコピーとは違う機能です。※こちらもあとで説明します。
貼り付け

上記の切り取りやコピーの後に必ず行う作業が貼り付けです。
貼り付けのアイコンは上下に2分割されていて、上側をクリックして貼り付けると、見えている状態のまま(元の書式のまま)貼り付きます。
下側をクリックすると、貼り付けのオプション機能が使えるようになっています。
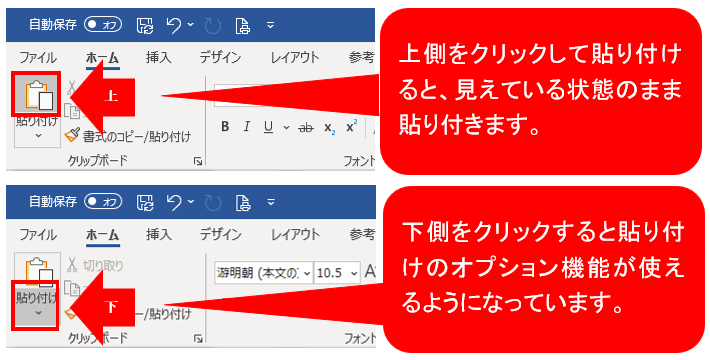
貼り付けのオプションは下図のようにリストがでて、左から
「元の書式を保持」「書式を結合」「図」「テキストのみ保持」
下段に
「形式を選択して貼り付け」
「既定の貼り付けの設定」
となっています。
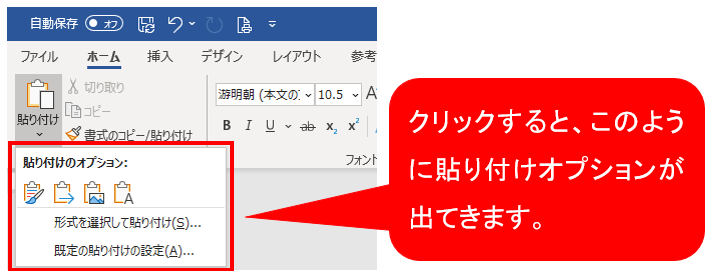
元の書式を保持
コピー元と同じ状態で貼り付きます。
書式を結合
書式を結合は、コピー元の書式と貼り付け先の書式が結合されるのですが、フォントサイズや色など、貼り付け先の書式が優先される場合が多いので、リアルタイムプレビュー(ポイントしたときに表示される機能)をうまく生かして貼り付けると効果的です。
図
図は、文字が図に変換されて貼り付きます。一般的には、使うことは非常に少ない貼り付け方法です。
テキストのみ保持
この貼り付けのオプションは、大きさや色など書式が変更されている文字を選択した時、書式が何も設定されていない状態にして貼り付ける方法です。見出しをまたいだコピーをかけるときなどに、効果的です。
★形式を選択して貼り付け
形式を選択して貼り付けをクリックすると、下図のようなダイヤログボックスが出てきます。
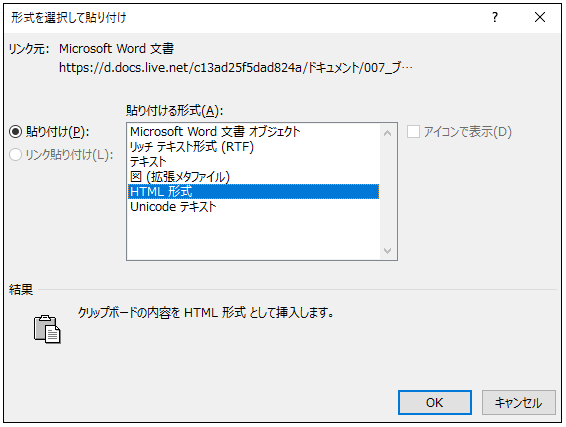
一般的な文書では、ほぼ使わない貼り付け方法なので、ここでの説明は抜粋します。
★既定の貼り付けの設定
既定の貼り付けの設定をクリックすると「Wordのオプション」ダイヤログボックスの詳細設定画面が開かれ、下図①を下方向にスクロールすると、②の「切り取り、コピー、貼り付け」画面が出てきます。
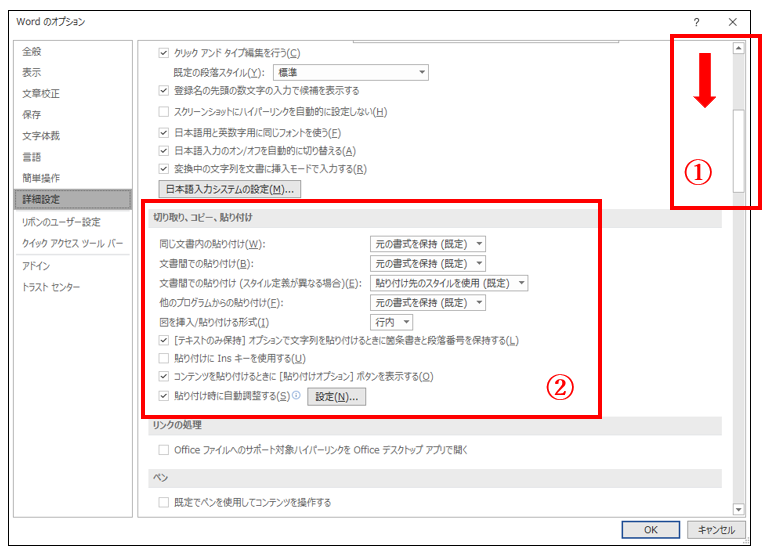
Wordのオプションから「切り取り、コピー、貼り付け」の設定を変更することができますが、現状の貼り付け等で不自由がなければ、初期設定のままで使用することをおすすめします。
書式のコピー/貼り付け
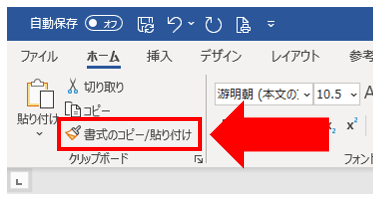
この「書式のコピー/貼り付け」は、初心者の方が、通常のコピーをして貼り付ける機能とよく間違えるところです。書式とは、文字を太くしたり色を変えたりすることや、大きさを変えたり文字の効果を加えたりすることを指し、「書式のコピー」は加えた書式をコピーすることを言います。
例えば、見出し部分の文字を既定の10.5ptから14ptに変更し、赤の太文字に設定したとします。その設定した文字を選択し、「書式のコピー/貼り付け」をクリックすると、次にドラック(指定した文字)した文字に「14ptで赤の太文字」の書式のコピーがかかります。 これが「書式のコピー/貼り付け」となります。
※Wordのオプションは、色々な設定を変更することができます。Wordの機能を理解し使いこなせるようになると、無くてはならない非常に便利な機能となりますが、知識が不十分の状態で変更すると、元に戻せなくなります。これは、どこの設定を変更したか分からなくなってしまうためです。また、マウスのホイールを使いスクロールを行っていると、気づかないで不要なところにチェックを入れてしまったり外してしまったりする間違いも起きやすいところです。Wordのオプションを変更するときは、十分に注意しましょう。
スポンサーリンク