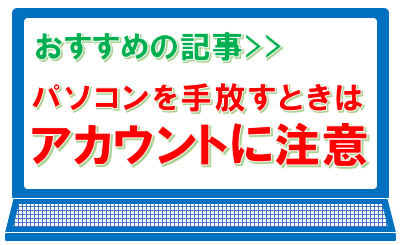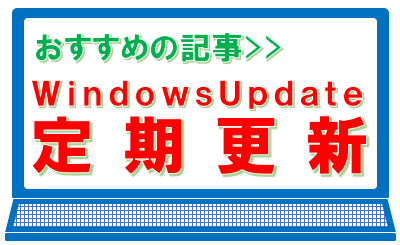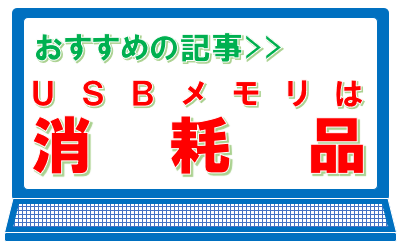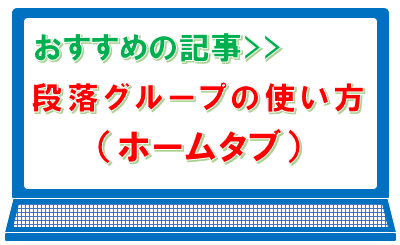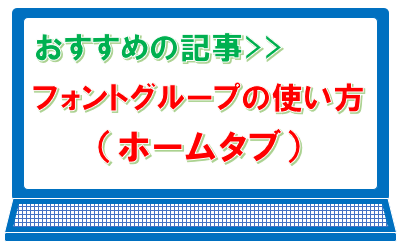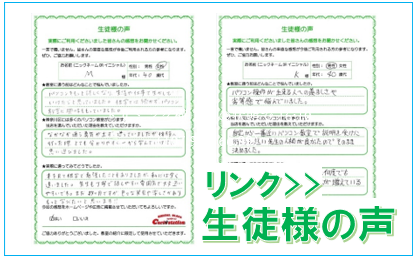スタイルグループの使い方(ホームタブ)
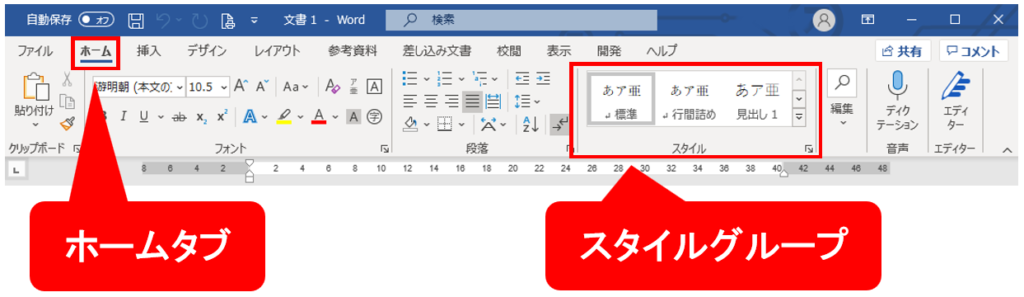
スタイルグループは、通常見出しの設定に使います。
スポンサーリンク
スタイルは見出しに使う
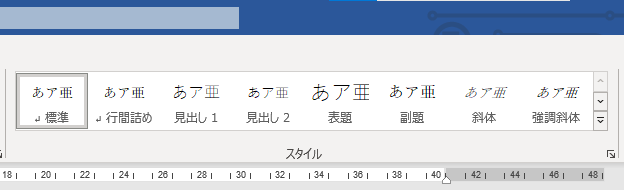
スタイルは、レポートや資料を作成したときに、タイトルや見出しの段落(一段落すべて)に設定します。段落内の一部の文字のみに設定することも可能ですが、通常そのような使い方はしません。
また、スタイルを設定しても、単独では外見が少し変わるだけで、アウトラインやナビゲーションウィンドウと組み合わせて使います。目次もスタイルの見出しを設定していないと、挿入することができません。
スタイルは書式を変更することができる
スタイルは・標準・行間詰め・見出し1・見出し2・表題・副題のように名前が付けられて数種類のものが設定されておりますが、イメージと合わないときや使い勝手が悪い場合、文字の大きさを変えたり色を変えたりといった書式を変更することができます。
ダイヤログボックスから変更
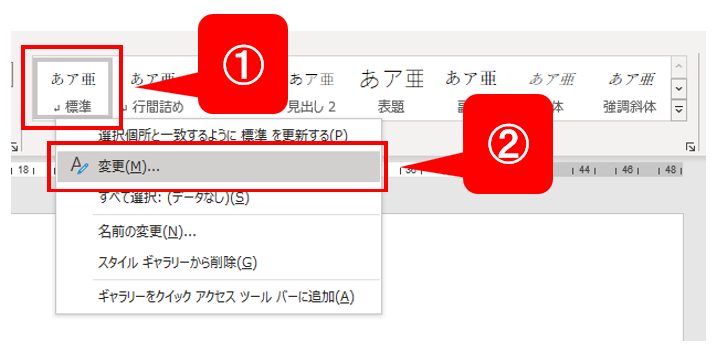
上図の①、リボン内のスタイル名称(上図は「標準」)を右クリックして、出てきたリスト内の「変更(M)」を左クリックすると下図のような「スタイルの変更」ダイヤログボックスが出てきます。このダイヤログボックス内から、イメージに合わせてスタイルを変更することができます。
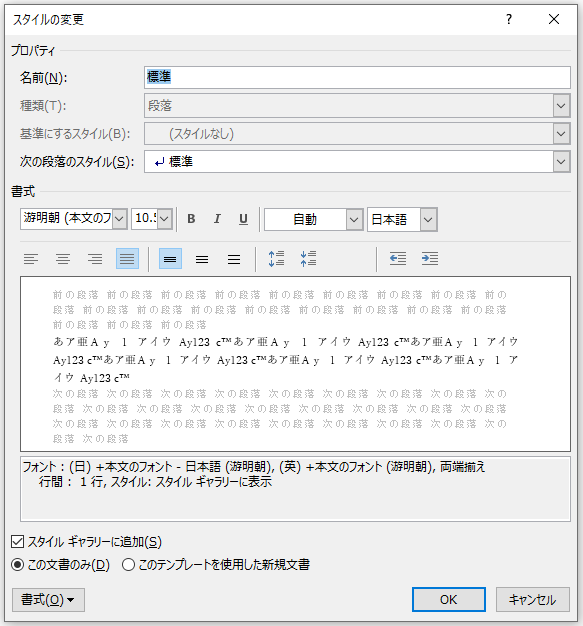
スタイルの変更は、上図の画面内から、フォントを変更したり大きさを変更したり、ごくごく簡単なスタイルを変更できるほか、左下の「書式(O)」に入っているリストから、細かく書式を設定することができます。
使い方を把握できるようになれば一度に設定を変えることができるので非常に便利ですが、慣れないと初心者の方には難しい作業となります。
選択個所と一致するように変更
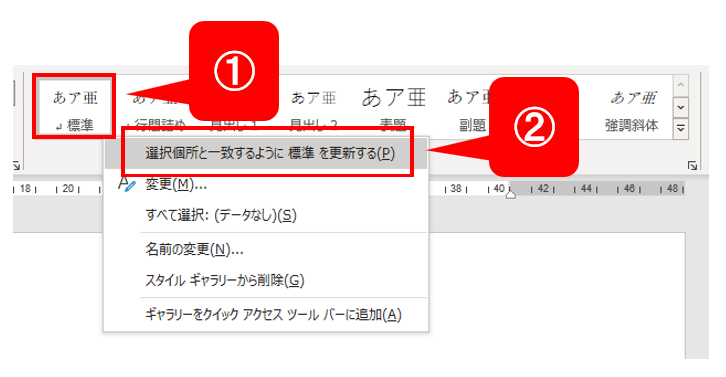
スタイルの書式を変更するには、ダイヤログボックス内から変更するほか、選択した個所と同じスタイルに変更することができます。
この方法は、選択した段落の書式をリボン内やミニツールバーなどから自由に設定したのち、設定した個所を選択した状態で、①変更したいスタイル(上図は「標準」)を右クリックして、出てきたリスト内の②「選択個所と一致するように○○を更新する」(※上図の○○は「標準」になっているが○○は選択したスタイルの名称が表示される)を左クリックするすると、変更したいスタイルが選択個所と同じスタイルに変更されます。
この方法は初心者の方にもわかりやすいと思うので、一度試してみるとよいと思います。
文字の大きさはフォントグループから
パソコン教室の生徒様から「スタイルって何のために使うのかわからない。文字の大きさ変えたりするのは、フォントグループの方が使いやすいと思うけど?」という内容で、質問を受けることがあります。これは、年に複数回受ける質問なので、「スタイルは文字の大きさを変更する機能と思ってしまう方が一定数いる」ということではないかと思われます。
実際、文字の大きさを変える目的だと、フォントグループからの方が使いやすいし簡単です。文字の大きさを変更するのは、フォントグループからの変更で大正解です。
そもそもスタイルは、段落に対して使う書式なので、文字の大きさを変える目的で使うと非常に使いにくい書式となってしまいますし、いろいろと覚えてくると、文字の大きさを変える目的ではスタイルを使わないことが分かってくると思います。
各スタイルの文字の大きさは違うので、初心者の方の中には「文字の大きさを変更する機能」に感じる方もいるのかと思いますが、文字の大きさも変わるけど、使う目的が違うと覚えておくとよいかと思います。
スタイルグループは、いろいろな案内やお知らせを作るような範囲では使うことのない機能で、初心者の方には難しい機能だと思います。学生さんのレポートや、長文の作成にはとても便利な機能ですが、現状で必要としない方は、必要になってから覚えると良いと思います。他に覚えた方がよい機能はたくさんありますので、よく使うわかりやすいところから覚えていくとよいのかと思います。今すぐ必要としている方は、頑張って勉強してください。
スポンサーリンク